使用中望3D进行钻石对戒设计之2(钻石零件)
返回上节课,我们使用中望3D完成开环男戒的主体部分相关设计操作,那接下来这次课程,我们来继续完成男女钻石对戒系列中男戒指的钻石设计,来更深入感受下中望3D的戒指建模功能。
第一步,在完成上节开环男戒的主体部分后,退出草图,并创建一个名称为1.6钻石的零件。
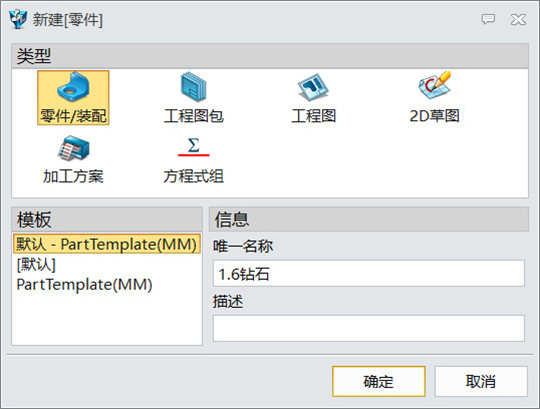
图1 创建零件
第二步,分别插入变量D、变量R,变量D值为1.6mm,变量R值为D/2。
第三步,在XY工作平面上绘制草图,绘制直线、圆弧,半径值使用变量表达式,如图2所示。
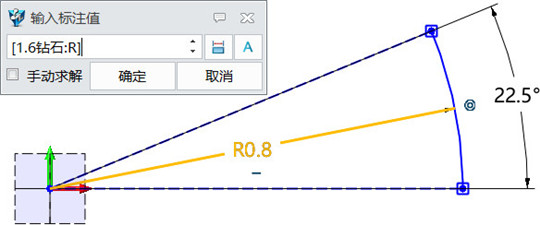
图2创建草图-1
第四步,退出草图,对上步草图进行圆形阵列,数目为16,角度为22.5°,如图3所示。
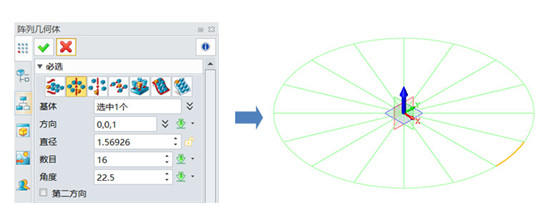
图3 圆形阵列-1
第五步,在XZ工作平面上绘制草图,绘制直线,尺寸如下图所示,如图4所示。

图4 绘制草图-2
第六步,复制草图,起始点为零位,目标点到上步草图的端点,即使用上步草图的长度来控制复制草图的间距,如图5所示。
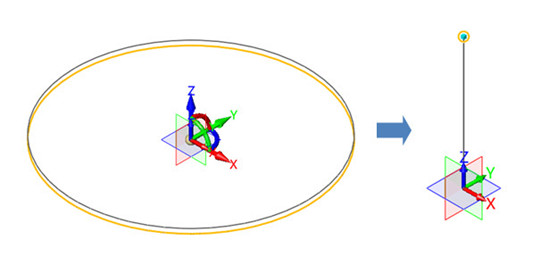
图5 复制草图
第七步,使用直线,连接上下圆弧的端点,重复操作,将全部直线共16段连接绘制完毕,如图6所示。
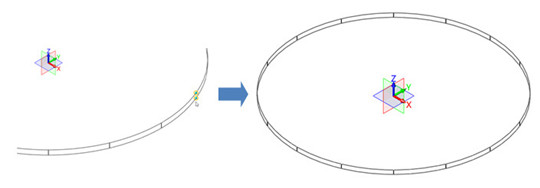
图6 绘制直线-1
第八步,在XZ工作平面上绘制草图,尺寸参数如图7所示。

图7 绘制草图-3
第九步,在上步直线端点位置创建工作平面-平面1,如图8所示。
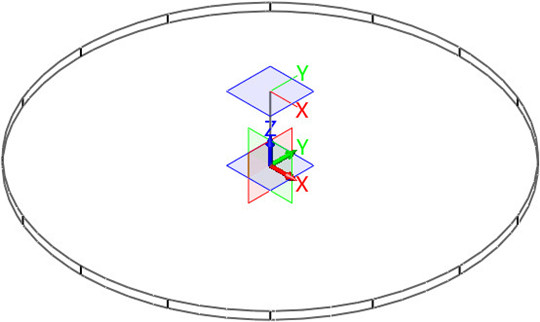
图8 创建平面-1
第十步,在平面1上创建草图,绘制正方形草图,如图9所示。
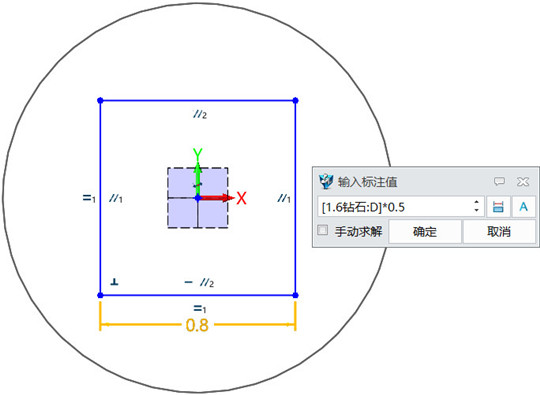
图9 创建草图-4
第十一步,复制旋转正方形草图后进行约束,并将把绘制好的对象转换为构造线,如图10所示。
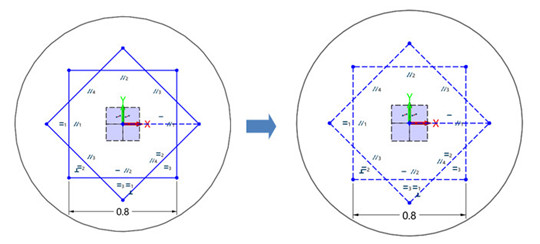
图10 草图约束
第十二步,对上步构造线进行分段直线绘制,如图11所示。
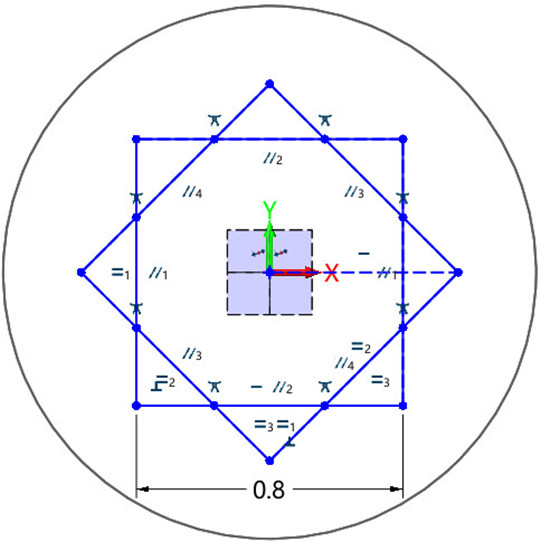
图11 绘制分段直线
第十三步,退出草图,隐藏上步草图的工作平面和创建工作平面所用的辅助直线,如图12所示。
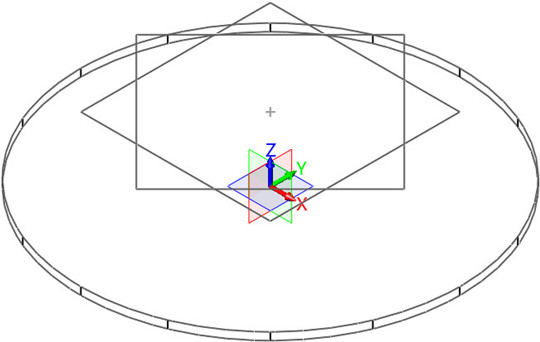
图12 倒圆角操作-1
第十四步,在XZ工作平面上绘制草图,尺寸如图13所示。
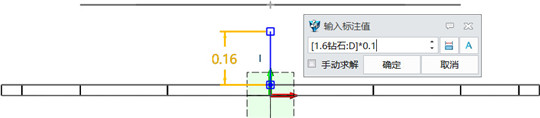
图13创建草图-5
第十五步,在上步草图端点上创建工作平面,如图14所示。
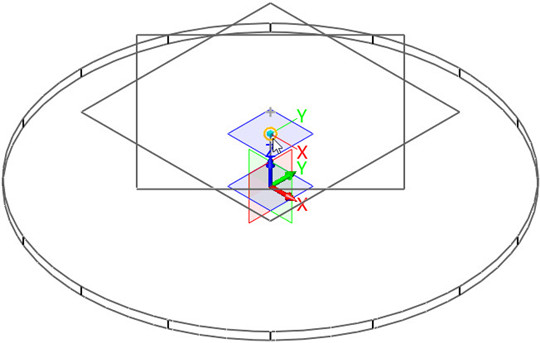
图14 创建平面-2
第十六步,在上步工作平面上绘制草图,在下图各个端点上绘制点,如图15所示。
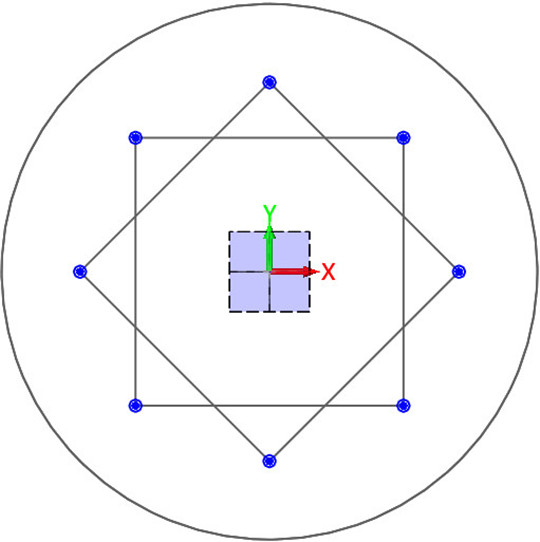
图15 绘制点
第十七步,使用直线连接点和下方草图端点,如图16所示。
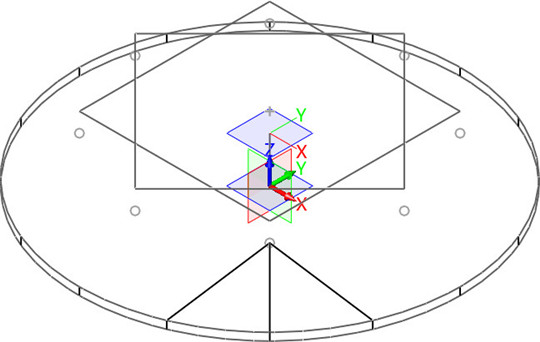
图16连接端点-1
第十八步,使用直线连接点和上方草图端点,如图17所示
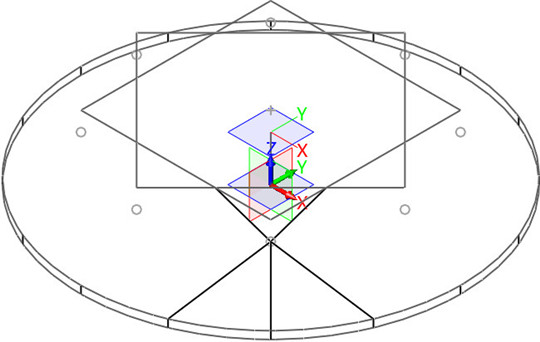
图17 连接端点-2
第十九步,参照上两步的操作,绘制连接点到其它端点的直线,然后隐藏辅助工作平面和直线,如图18所示。
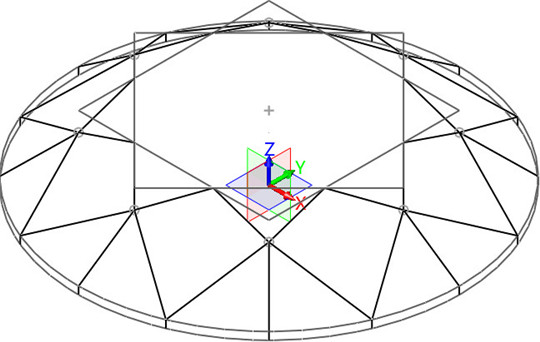
图18 隐藏
第二十步,在XZ工作平面上绘制草图,尺寸如图19所示。
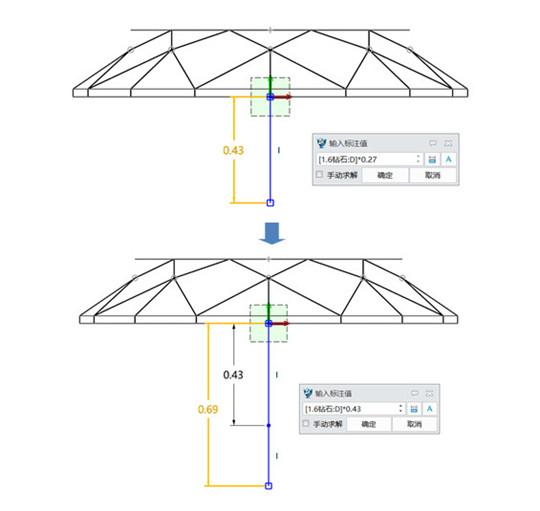
图19 创建草图-6
第二十一步,退出草图,连接点和草图线段端点绘制直线,如图20所示。
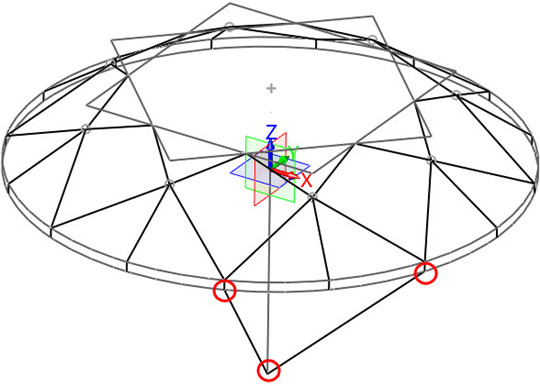
图20绘制直线-2
第二十二步,参照上步方法,按顺序将其他位置的直线绘制完成,如图21所示。
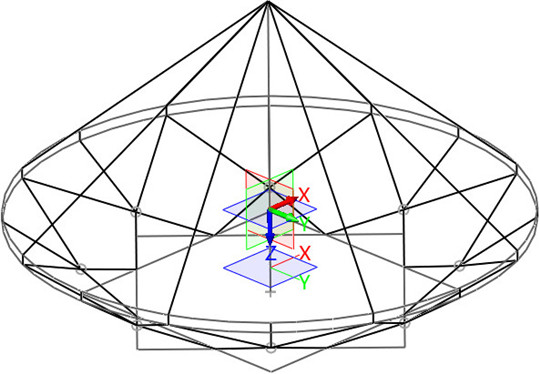
图21 绘制直线-3
第二十三步,拾取草图直线的端点,创建基准面,如图22所示。
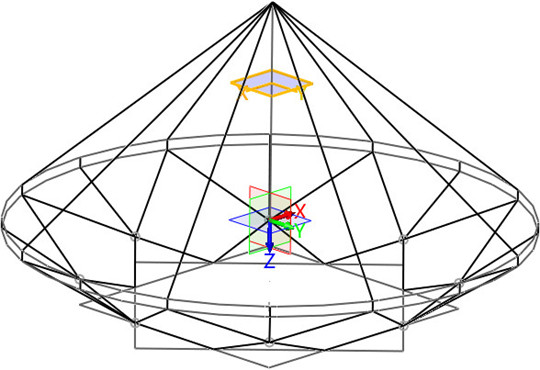
图22 创建基准面
第二十四步,在上步基准面创建草图,使用曲线相交参考方式,提取8根直线和工作平面的交点,如图23所示。
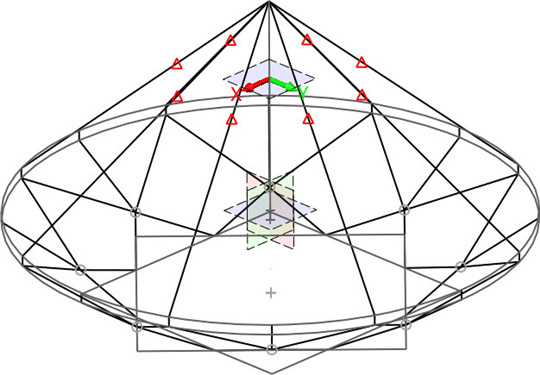
图23 创建草图-7
第二十五步,在上步交点上绘制点,退出草图,设置过滤器为点,通过刚刚绘制的点把8根直线分别打断成两段,如图24所示。
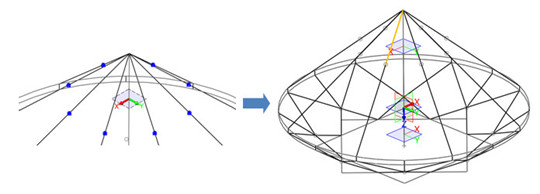
图24 打断直线
第二十六步,参照下图绘制直线,连接上步点到草图端点,如图25所示。
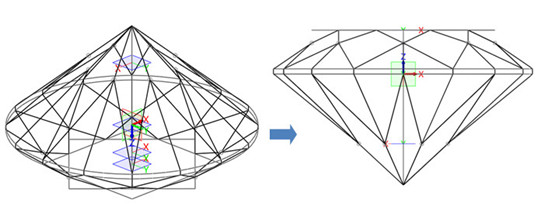
图25 绘制直线-4
第二十七步,显示平面1,使用修剪平面命令,使用平面1为平面,如图26所示。
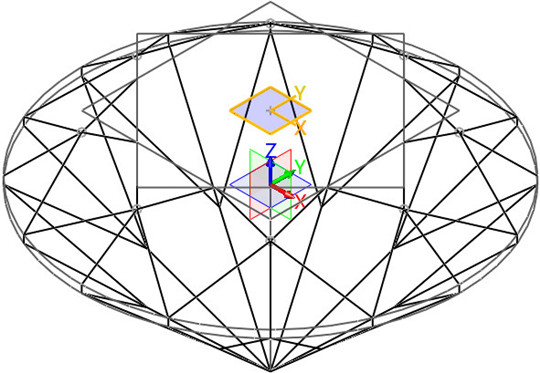
图26 修剪平面
第二十八步,拾取图27左图曲线作为曲面边界,以创建图27右图曲面。
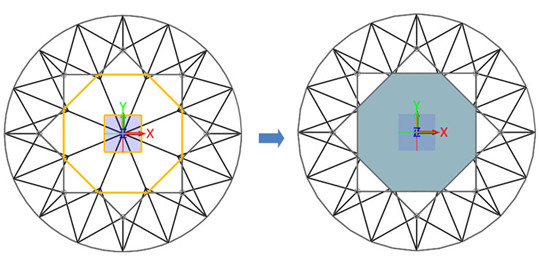
图27 创建曲面-1
第二十九步,隐藏平面1和草图,如图28所示
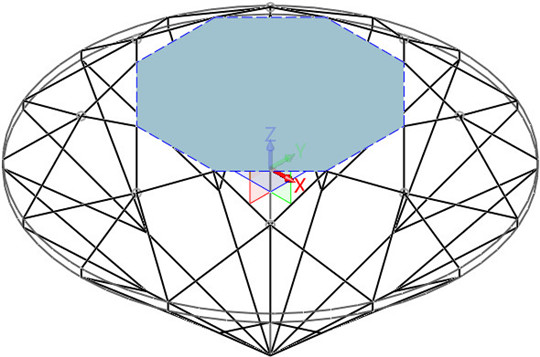
图28 隐藏操作
第三十步,使用修剪平面命令,创建下图曲面,如图29所示。
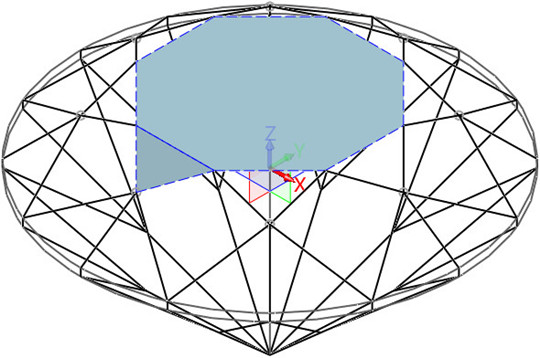
图29 创建曲面-2
第三十一步,对上步曲面进行圆形阵列,如图30所示。
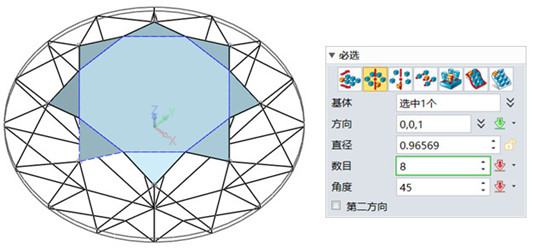
图30 圆形阵列-2
第三十二步,隐藏曲面边缘处的曲线,如图31所示。
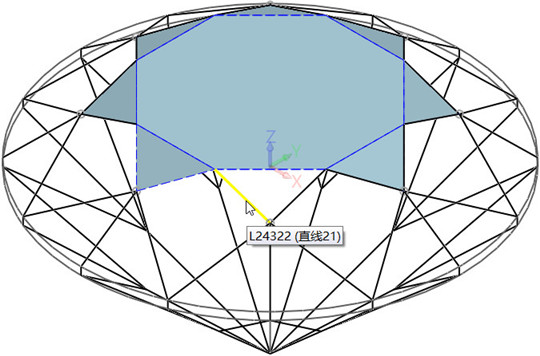
图31 隐藏曲线-1
第三十三步,使用直纹曲面创建下图曲面,如图32所示。
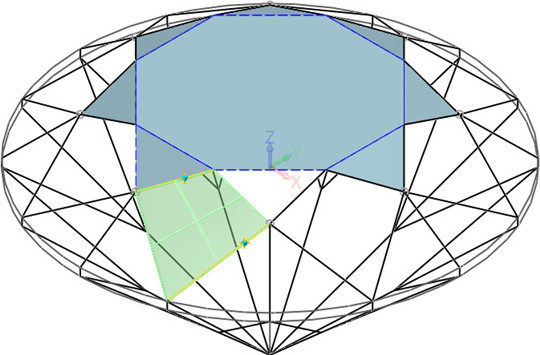
图32 创建曲面-3
第三十四步,对上步曲面进行圆形阵列,如图33所示。
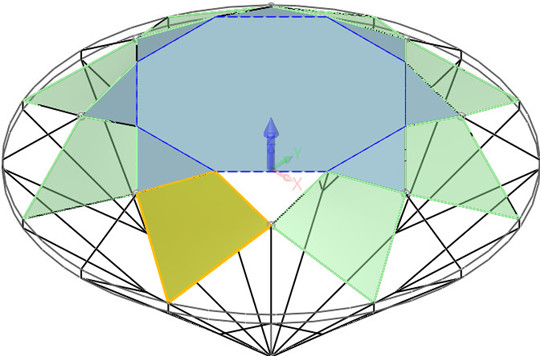
图33 圆形阵列-3
第三十五步,隐藏不使用的曲线,如图34所示。
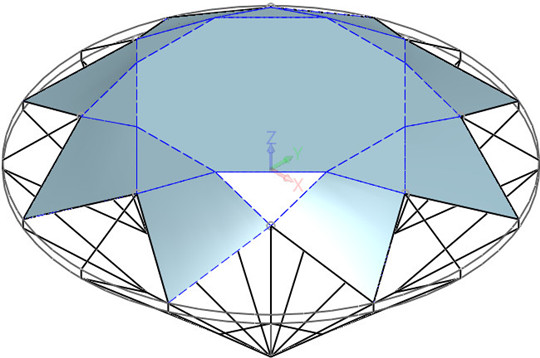
图34 隐藏曲线-2
第三十六步,隐藏下图曲线,如图35所示。
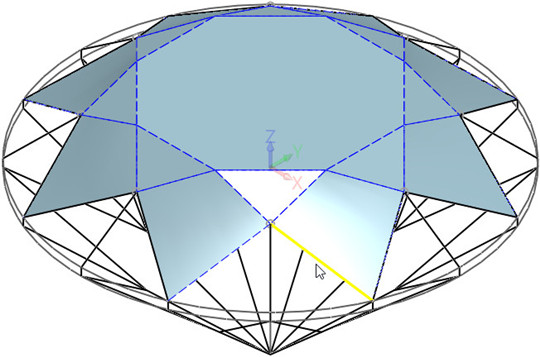
图35 隐藏曲线-3
第三十七步,创建两个N边曲面,如图36所示。
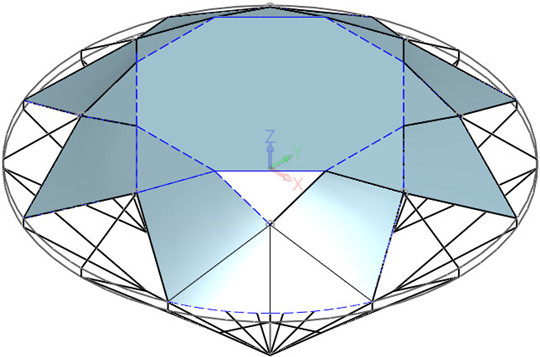
图36 创建曲面-4
第三十八步,对上步曲面进行圆形阵列,并隐藏不使用的曲线,如图37所示。
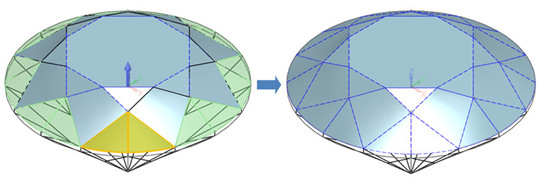
图37 圆形阵列与曲线隐藏
第三十九步,缝合曲面,如图38所示。
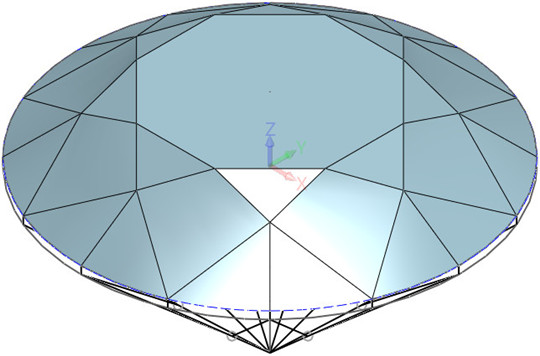
图38 曲面缝合-1
第四十步,创建两个N边曲面,如图39所示。
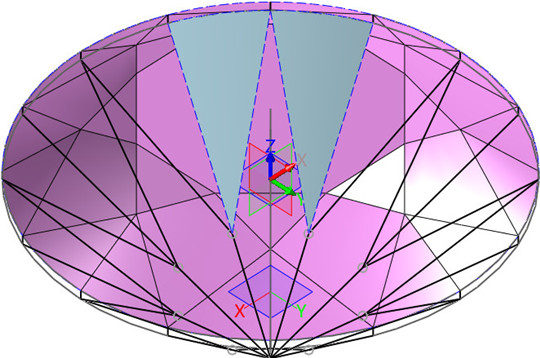
图39 创建曲面-5
第四十一步,使用直纹曲面创建下图曲面,如图40所示。
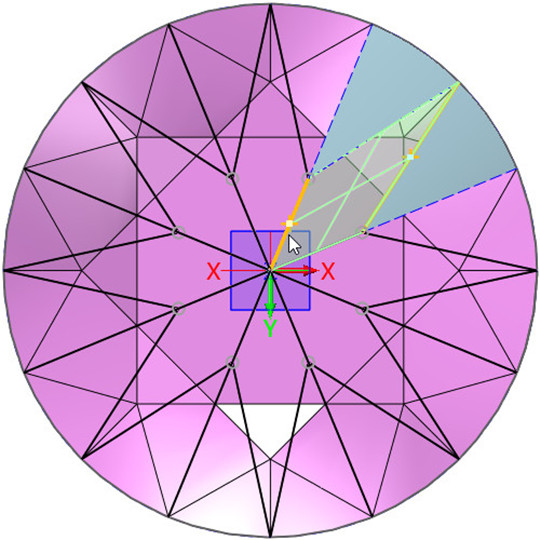
图40 创建曲面-6
第四十二步,对上步曲面进行圆形阵列,并隐藏曲线、草图和基准面,如图41所示。
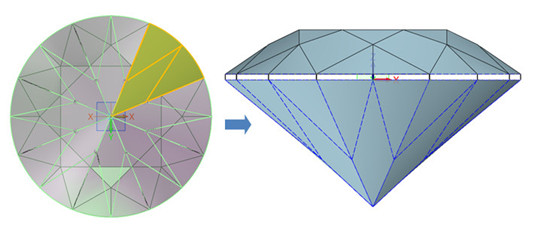
图41 创建草图-7
第四十三步,缝合钻石下部的曲面,如图42所示。
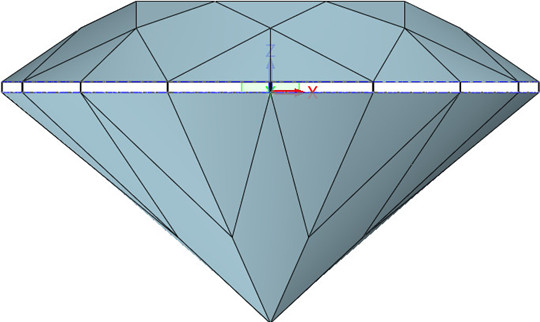
图42 曲面缝合-1
第四十四步,插入上下两个曲线列表,如图43所示。
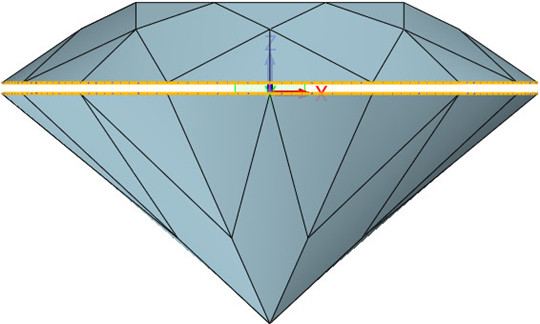
图43 插入曲线列表
第四十五步,使用直纹曲面,拾取上步的曲线列表创建曲面,勾选上缝合实体,把上下两部分曲面一起缝合成实体,如图44所示。
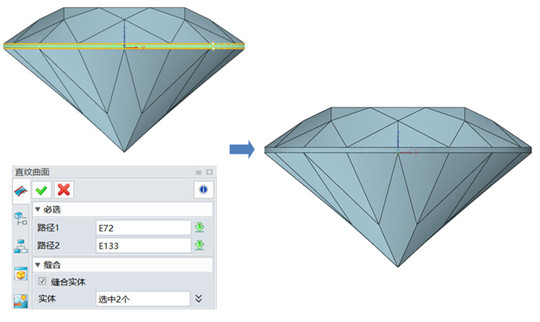
图44 实体缝合
第四十六步,使用工具页面下的材料命令,拾取造型,定义材料为Diamond,密度为3520;选择实体,在右键菜单里进入面属性,赋予颜色位白色,透明度为80%,如图45所示。
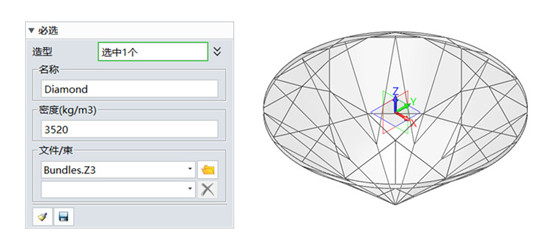
图45 造型属性
第四十七步,在属性下拉菜单下,进入零件,切换到运行参数页面,单击*号后到模型树分别选取参数D,参数和初始值会出现在运行参数里,应用并确认,如图46所示。
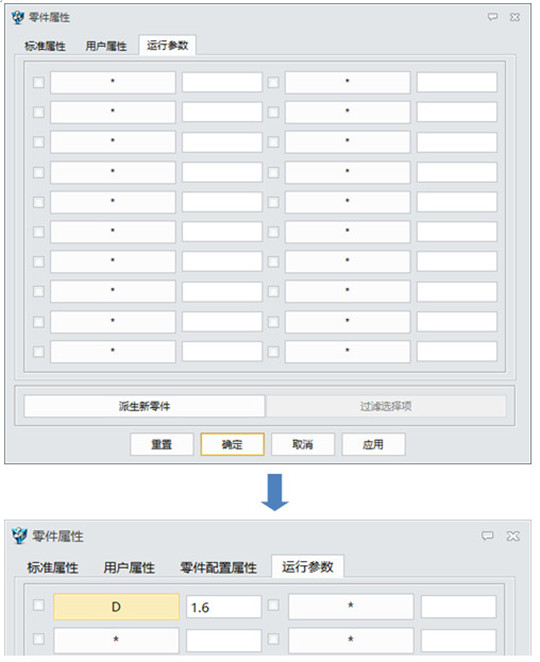
图46 运行参数
第四十八步,开启工具页面下的零件制表命令,会弹出下图询问,单击否后,弹出编辑对话框, 拾取最后一条信息,进入右键菜单下的阵列,如图47所示。
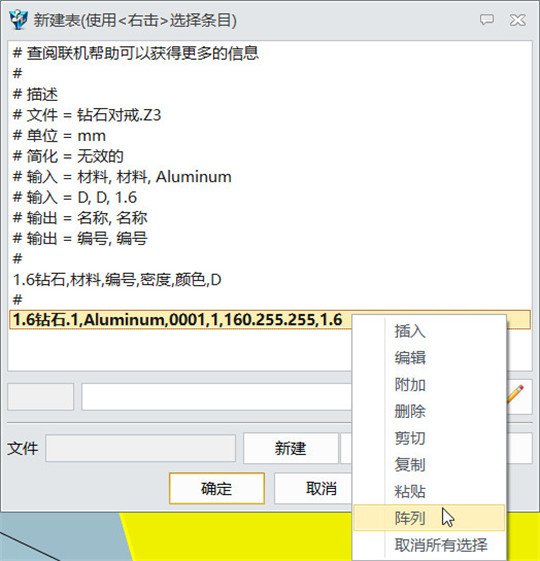
图47 阵列工具
第四十九步,输入下图设置,目的是阵列5行数据;然后从第一列数据起对于excel表格依次编辑数据,如图48所示。
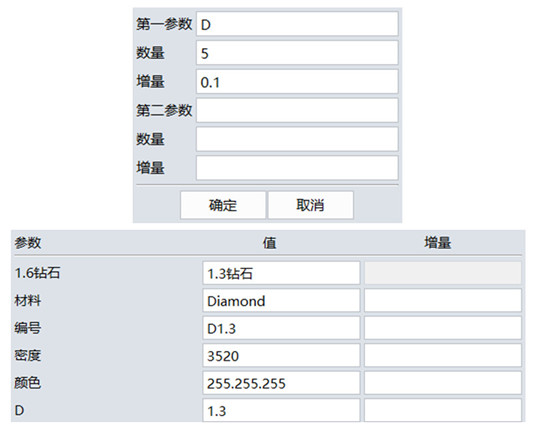
图48 数据输入
第五十步,编辑完数据后点击确定, 保存零件表文件,便完成了系列化数据的输入工作; 保持和关闭文件,载入库文件,钻石零件已被建成参数化库文件,如图49所示。
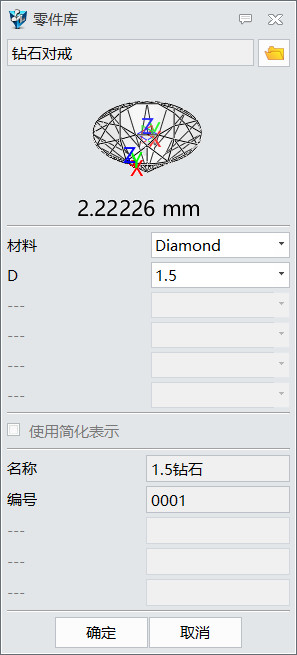
图49 零件完成
到此,钻石零件就完成了,后续教程中我们将在中望3D中把开环男戒主体和此钻石零件装配起来,以完成男钻戒的设计。
马上下载中望3D2017版,体验智能设计,让创意无极限:https://www.zwsoft.cn/product/zw3d
Z3是什么格式文件:https://www.zwsoft.cn/support/zw3d














