24天掌握CAD命令——超级填充
返回CAD学习者们,我们都知道孵蛋并不是母鸡的专利。事实上,我们孵化得比他们好。在这篇文章中,我与你分享如何美化我们的图纸与命令,超级孵化。
首先,让我们澄清一下。Hatch基本上是一个模式。您可以用它填充一个区域,以便于项目成员区分元素,或者便于购买者和生产者识别材料。
大多数时候,简单的Hatch命令可以完成这项工作。但是ZWCAD提供的模式库有多丰富并不重要,因为,为什么不在蛋糕上锦上添花呢?
在我们继续之前,这里有两种调用超级孵化的方法:
1.在命令行中输入[SUPERHATCH]并按回车。
2.点击“快捷”→“工具”→“超级孵化”图标。

好吧,第一步不一定是最难的,对吧?继续阅读,你会看到如何在三种方式使用超级孵化-块,图像和Xref。
动态块孵化
现在,我将向您展示如何用创建的块填充区域。(不太清楚如何制作或处理积木?这可以帮助!)
在调用超级孵化后,将弹出一个对话框。
您可以根据名称选择要孵化的块。
然后,您可以指定参数。如果您想在绘图中直接定位该块,请勾选“屏幕上指定参数”选项,并在单击“确定”后进行定位。如果没有,只需取消选中并输入相应的值。
接下来,您可以指定要插入的块的比例和旋转角度。例如,如果您将缩放为1,旋转角度为0,那么块将以您绘制它的精确缩放和位置插入。
在设置了这些参数之后,您可以根据命令行中建议的输入“Yes”或“No”来决定是使用位置还是重置它们。
接下来,你要确定在孵化区域的块之间的差距。可以通过指定“洋红色rectang”的第一个角和另一个角来完成,“洋红色rectang”是包围块的紫红色矩形。这就像你在创建一个新的虚拟矩形块,里面有你要孵化的方块。品红的面积越大,实际的木块之间的距离就越远。
最后,最后一步是通过单击内部来选择要创建的实体。
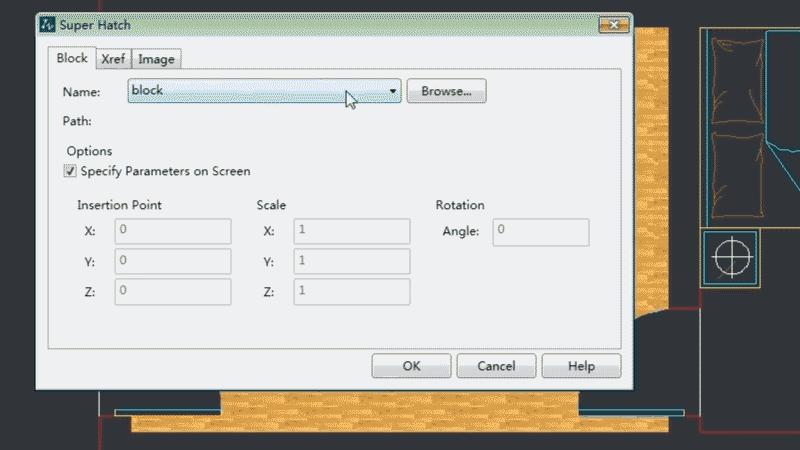
图片孵化
块很酷,但是图像更好。有了它们,你可以把你的图纸展示得更生动,更符合实际的生产要求。创建它们的过程与我们使用块的过程类似,只是你需要从三种路径类型中选择一种来保存你的图像——完全路径、相对路径和无路径。
如果您将您的图像文件保存在一个文件夹中,并且永远不会移动它,请务必选择完整路径。一个更灵活且经常使用的选项是相对路径,只要图像和主机绘图在同一个文件夹中,就可以使用相对路径。至于no path选项,如果您计划将来将该绘图集移动到另一个或未知的文件夹层次结构,请选择它。在任何情况下,确保您的绘图文件是唯一的命名。
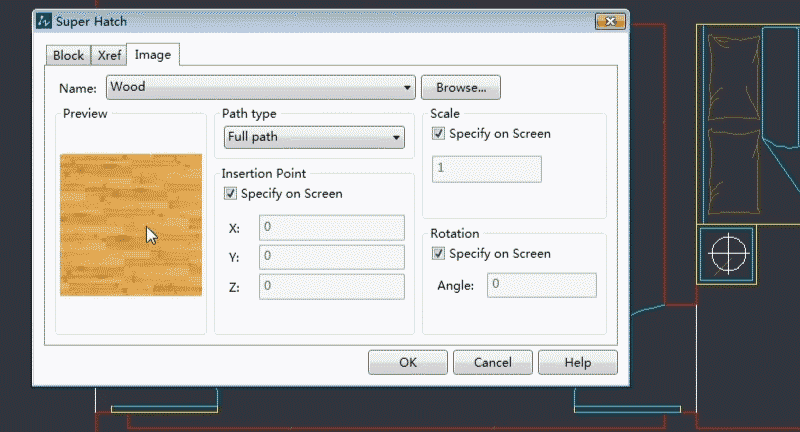
Xrefs孵化
到目前为止,我相信你已经有一个明确的想法,如何使用超级孵化。使用Xrefs创建共享与上面提到的类似的步骤,所以我就不重复了。
Xrefs(外部引用的缩写)可以是DWG文件、图像文件、pdf文件等。如果您的图纸需要经常修改,需要由多人检查,或者在不同的图纸上使用,那么Xrefs可能是一个方便的选择。是否与他们一起孵化完全取决于你或你的公司。如果你要使用他们作为舱门,请注意超级舱门对话框的左下角。您需要选择引用类型,附件或覆盖。
顾名思义,您可以将xref附加到绘图中的阴影区域,或者简单地覆盖它们。这取决于您是否希望xref和主机绘图是不可分割的。
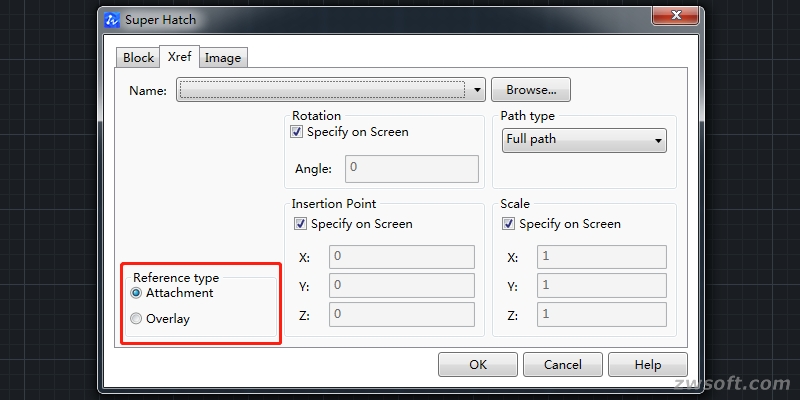
更多组合
与其他功能配对超级孵化,你可以让你的工作做得更快。例如,使用我们最流行的功能之一Smart Select(点击这里查看其他功能!),您可以知道您已经孵化了多少块/图像/ xref。最近我用这个组合帮我的朋友计算出他需要多少地砖来翻新他的衣橱。你当然可以释放它的潜力!
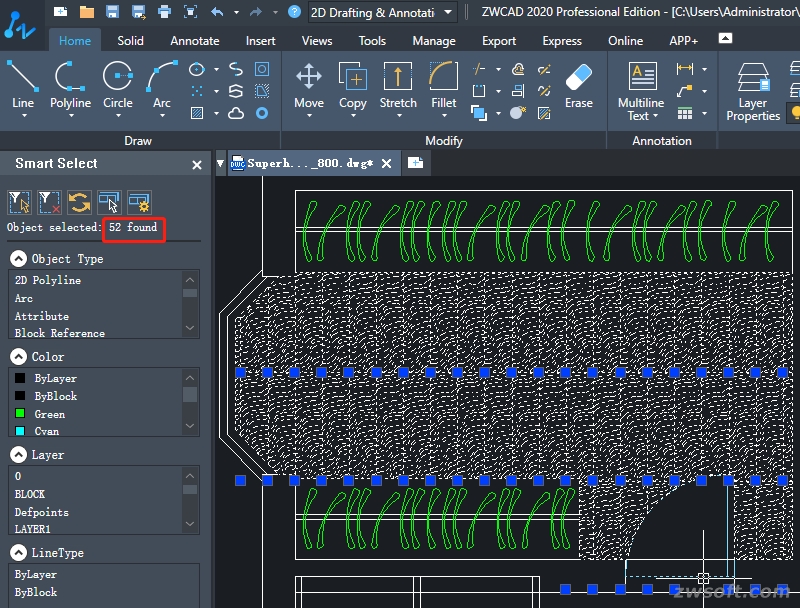
对我来说,超级孵化意味着酷的视觉效果和购买材料的明智决定。你觉得怎么样?请在下方评论区自由分享!













