【3D亮点】中望3D变量控制高效实现产品联动设计
返回设计师在使用三维CAD软件做产品设计时,普遍采用参数化的设计方式。对于部分产品,由于造型形状发生较大更改变化,需要重新进行设计,这属于正常情况。但那些外形比较规则、标准化的产品或零部件,因关联产品的变动而要重新设计,则会带来很多重复的工作,影响设计效率。例如,门窗类产品的设计:窗框变大或者变小后,配套的玻璃也需跟着重新进行设计,而如果玻璃的尺寸能够随着窗框的变化而自动调整,不用重新输入尺寸就能达到设计要求,那么将会极大提高设计师的工作效率。
目前,国内优秀的三维CAD/CAM软件中望3D,就能够帮助实现这样的联动设计,从而减少不必要的重复性的绘图工作。
下面,我们以一个简单的例子来说明中望3D实现联动设计的相关功能点。
第一步:新建一个PART零件。
新建的零件名称可以自己定义,然后通过下拉菜单插入变量。
先分别创建3个变量:L1=400,L2=800,L3=5(图1)。
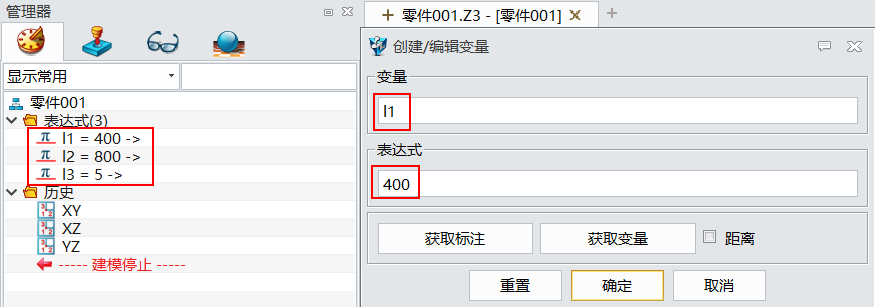
图1 创建变量
第二步:创建子零件。
在绘图区空白处右键选择插入组件,分别插入两个零件,此处把两零件分别命令为“窗框”和“玻璃”。
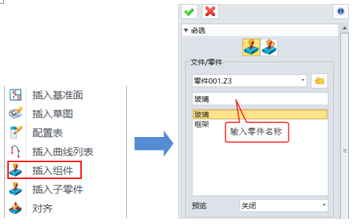
图2 创建子零件
以上操作完成后,切换管理器到装配管理器就可以看到图3中的两个零件。
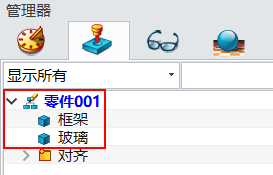
图3 新建的零件
第三步:创建框架。
在装配管理器双击框架零件,开始创建框架:
a.首先绘制如图4所示的方形草图。
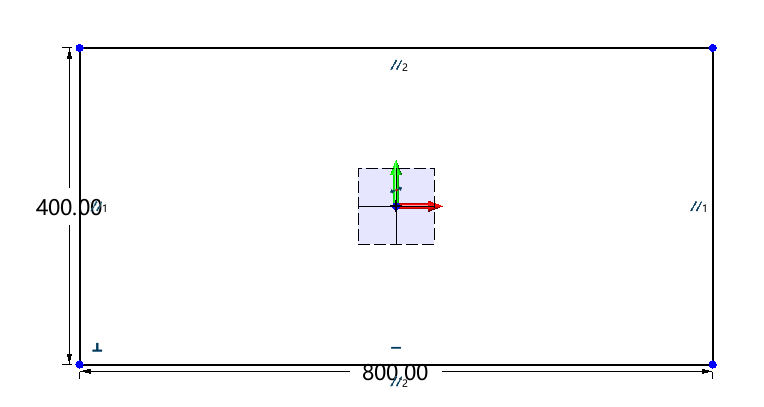
图4 绘制草
b.双击尺寸进行尺寸修改,点击选择对话框的字体A,即会弹出变量浏览器,如图5所示。
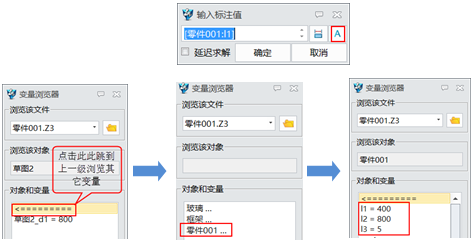
图5 变量浏览器
通过点击图5中的红框处,即可跳到上一级浏览变量,点选零件001,选择变量L1,选择后就可以关闭窗口,同理可更改另外一个尺寸,然后点击退出草图。这步操作就完成了以定制好的变量来驱动框架零件大小的设置。
c.使用焊件模块的结构构件功能创建框架。
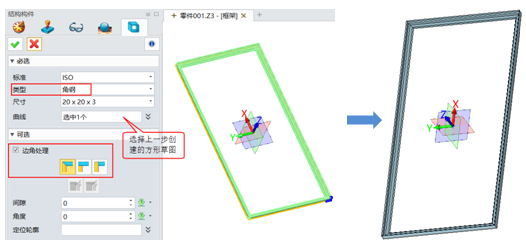
图6 创建框架
图6中的右图就是最终的框架效果图,完成后就点退出按钮回到零件01的装配环境。
第四步:插入草图,设定变量。
双击玻璃零件,插入方形草图(图7),在关联变量时,选中变量,然后在变量后减去20,另外一个尺寸也做同样的处理,减少的幅度则根据设计师的实际设计要求来操作。
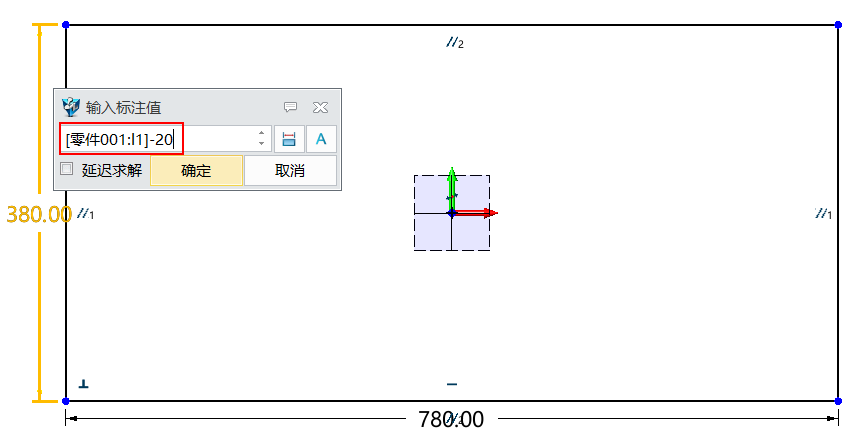
图7 插入草图
第五步:拉伸。
设定完关联变量后退出草图,做拉伸操作。拉伸距离选择“表达式”(图8),在弹出的变量浏览器选择L3变量(图9)。
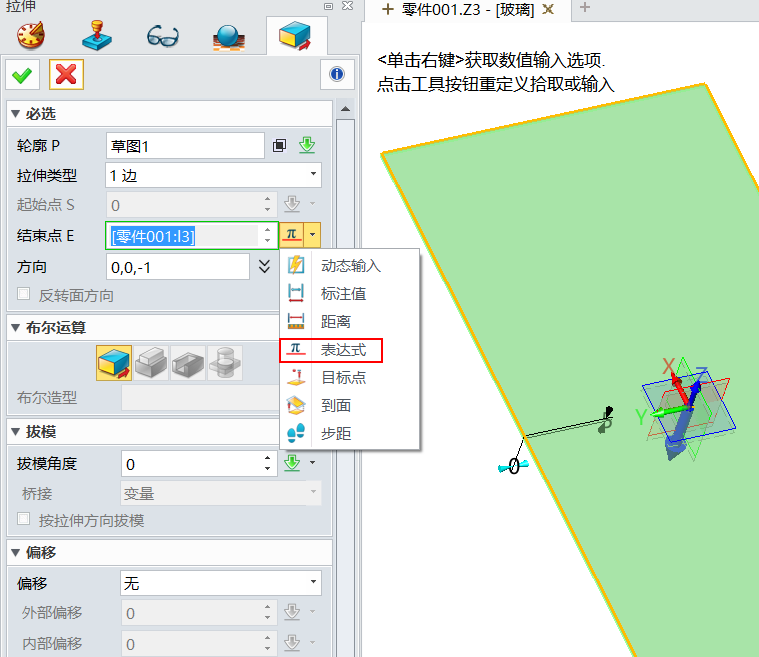
图8 拉伸距离选择“表达式”
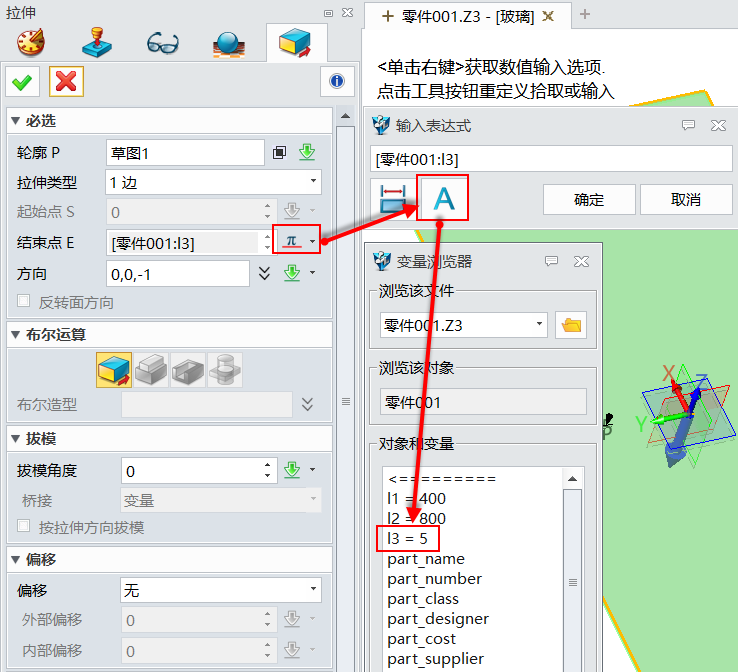
图9 选择L3变量
这样玻璃的3个关键尺寸就都可以实现以变量来控制变化了。
以下图10就是完成操作后的框架和玻璃效果。
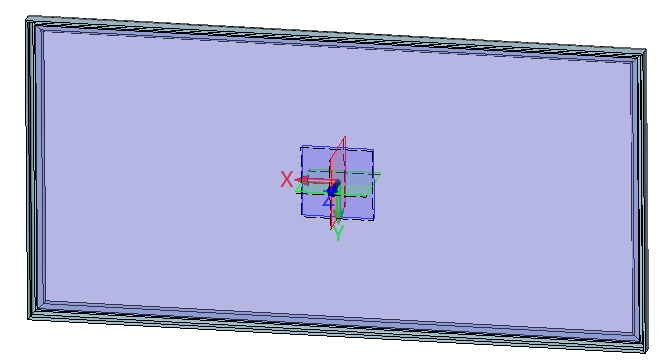
图10 框架和玻璃效果图
在后续的设计操作过程中,如果我们要调整两者的大小,只需要直接调整图11中的这三个变量尺寸就可以了。
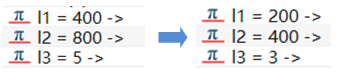
图11 变量尺寸调整
按上面的尺寸调整完后,切换到装配管理器,分别双击框架和玻璃两个零件进行重生,两者尺寸就能更新过来,方便又快捷,对设计师的效率提升具有重要意义。
最新三维CAD/CAM软件中望3D 2015免费下载:https://www.zwsoft.cn/product/zw3d
CAD字体库下载:https://www.zwsoft.cn/













