24天掌握CAD命令——C
返回大家好,好久不见!希望本系列之前两篇文章对你的设计工作有所帮助。这一次,我将介绍五个以C开头实用的中望CAD命令。让我们马上开始了解它们吧!
CHAMFER(倒角)
无论在二维或三维的图纸中,倒角都可用于拐角处或沿边缘进行切割。这是一个非常通用的命令,你可以将它应用到不同的对象上,比如直线、多段线、圆柱体等等,
并在几种模式下执行它。下面的例子展示了我通常如何使用它。
创建二维倒角的操作步骤:
1. 在命令栏输入:chamfer,回车。
2. 输入“d”(表示距离),回车。
3. 分别指定两个倒角距离(选定的边端点到倒角线的端点的长度),并按回车。在下面的例子中,两个距离都是60。
4. 选择倒角对象 (下面的例子中是两条连接的线),在它们之间将生成倒角。
正如你在下面看到的,一个60x60的倒角已经被创建在角落上。
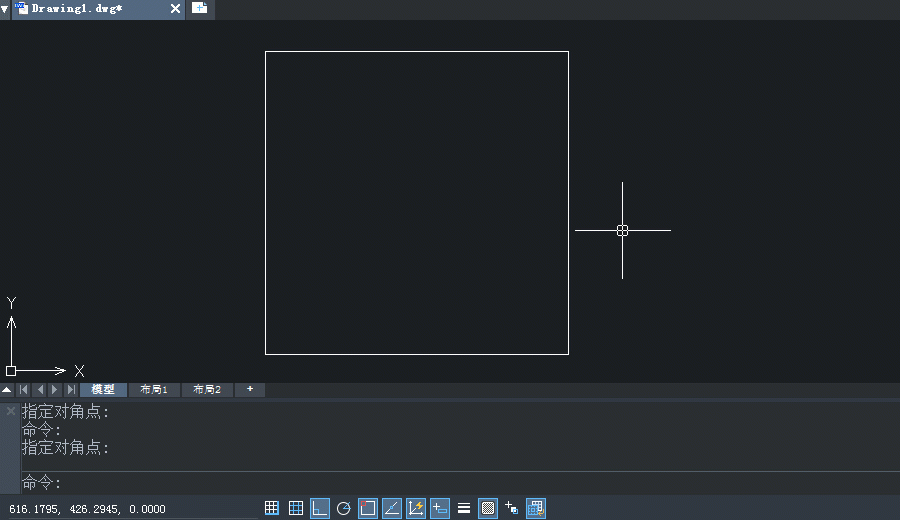
创建三维倒角的操作步骤:
1. 首先在视图菜单的四个测视图中,选择一个你喜欢的。
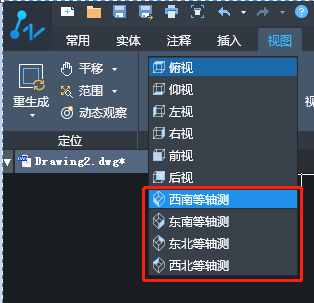
2.然后在命令栏输入:chamfer,回车。
3.点击实体上的一条线,与它连接的两个面中的一个会被自动选中。
4.输入“OK”并按回车,(如果选择的面不是你想要的,输入“N”,然后回车)。
5.分别指定两个倒角距离(从边的端点到倒角线端点的长度)并按回车。
6.在选中的面上选择一条边,以决定倒角的位置,然后按回车键。
然后你可以在实体上得到一个三维倒角。从下面的GIF图片中可以看出,倒角是由两个倒角距离决定的,在本例中,45度是由两个距离均为50决定的。
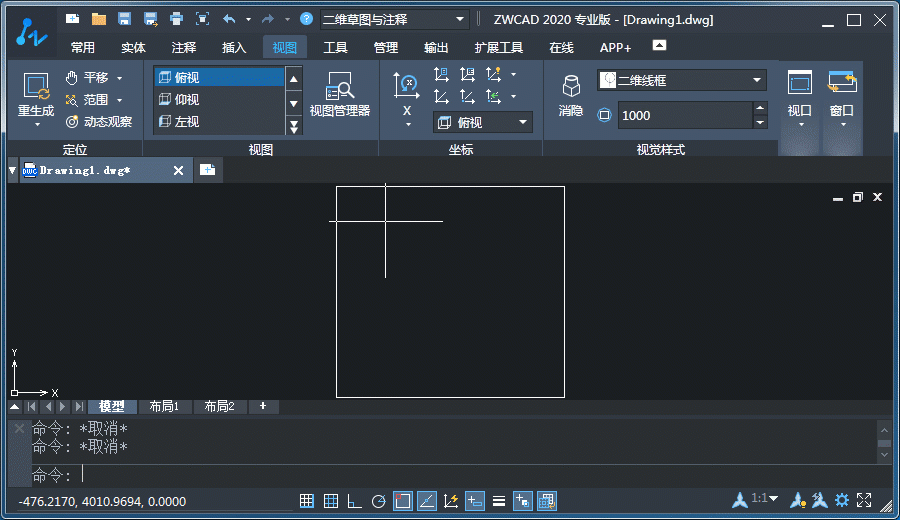
小贴士:
1. 倒角距离需要是一个确定的数值,否则什么都不会改变。
2. 二维倒角并不一定需要一个“角”!输入倒角并选择两条单独不相交的线,将自动创建一个倒角来连接它们。如果你不想创建倒角,仅连接两条线,只需将倒角距离设置为零并选择这两条线即可。
CIRCLE
有了这个命令,你就不必为了画一个圆而转来转去!如果留意命令行(一个你应该养成的好习惯!),会发现可以用3种不同的方式(三点(3P)/两点(2P)/切点、切点、半径(T))来创建一个圆。

要使用这些方式,只需在步骤1之后输入它们的缩写(2P/3P/T)。
画一个简单圆的步骤:
1.在命令栏输入:C,回车。
2.指定圆的中心点。
3.通过输入一个特定的数字或随机移动鼠标来指定圆的半径。
画2点或3点圆的步骤:
1.在命令栏输入:C,回车。
2.根据你想2点还是3点画圆,输入“2P”或“3P”。
3. 一个接一个地指定2个或3个点。
然后你可以得到一个基于这些点的圆。
至于TTR模式,你需要指定两个切点,然后是半径,这应该事先计算。否则,所创建的圆,将不会在你指定的两个相切点上。
小贴士:
1. 请记得,首先要按F3键或点击状态栏上的图标来打开对象捕捉。

然后将鼠标放在图标上点击右键,选择快捷菜单中的“设置”,打开“草图设置”对话框,检查“切点”是否选上。这样设置后,选点时会更加准确。
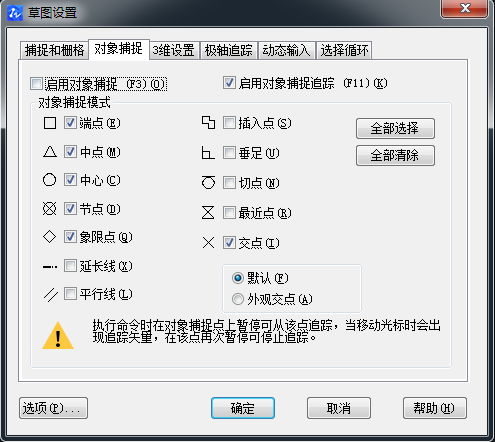
2. 此外,当你点“常用”选项卡中圆的图标打开下拉菜单时,会发现总共有6种画圆的方法。
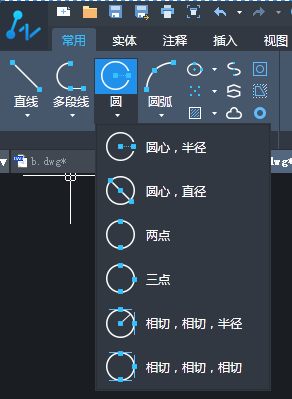
CLEANSCREENON & CLEANSCREENOFF(清理屏幕)
因为太多的面板拥挤了绘图空间?这对命令可以帮助你方便地控制它们的显示。
步骤:
1. 输入CLEANSCREENON来隐藏所有打开的面板。
2. 输入CLEANSCREENOFF以显示之前打开的面板的完整绘图界面。
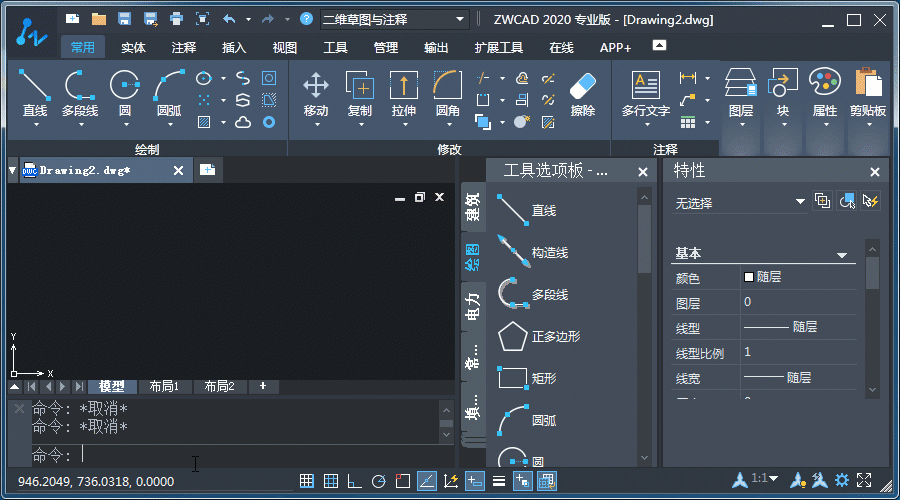
CONE(圆锥体)
使用此命可轻松创建一个圆锥体。记得要预先选择一个测视图,就像你在做三维倒角时那样。
创建圆锥体的步骤:
1.在命令栏输入:cone,回车。
2.确定底面的中心。
3.定义底面的半径。
4.指定圆锥的高度。
然后你可以得到一个指定半径和高度的圆锥。
无论命令的名字是什么,你可以做的不仅仅是画圆锥体!通过调整顶部半径或直径,也可以创建圆柱体和截断的圆锥体。要画出它们,只需多执行2步,并注意半径即可。
创建圆柱体或截断的圆锥体的步骤:
1.重复上面的步骤1-3。
2.输入“t”,回车。
3.指定顶部半径。(如果你要创建一个圆柱体,请设置与底部半径相同,对于一个截断的圆锥,则设置不同的半径。)
4.指定的高度。
圆柱体或截断的圆锥体绘制步骤都是类似的。
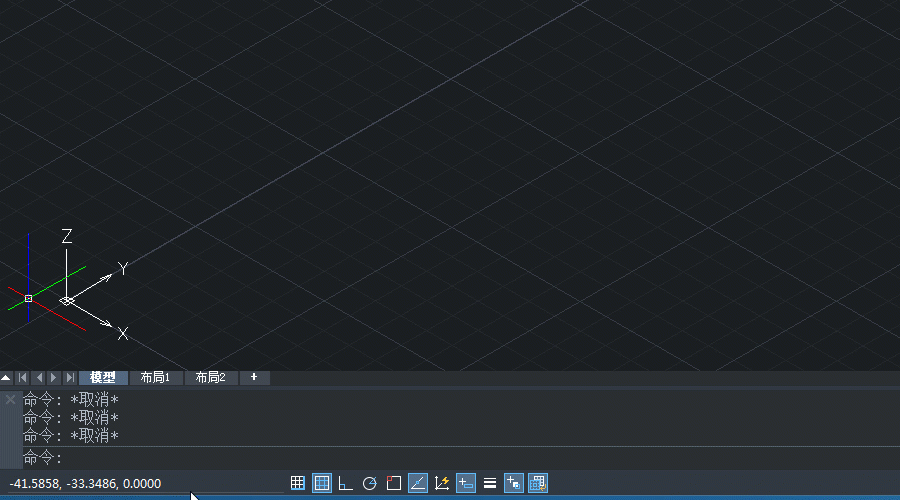
提示:要使三维实体看起来更立体,可以修改系统变量ISOLINES,来增加曲面上的线的数量。
CUI(用户界面)
你可以为不同的任务定制工作环境,并使其符合你在ZWCAD中的工作习惯。启动CUI命令后,就可以在“自定义用户界面”对话框中将自由地修改用户界面,
比如添加和编辑工具栏上经常使用的命令、自定义快捷键、在两个用户界面(经典版和二维草图与注释)中重新排列面板等。这个强大的功能,我需要写一篇补充文章来进一步解释。
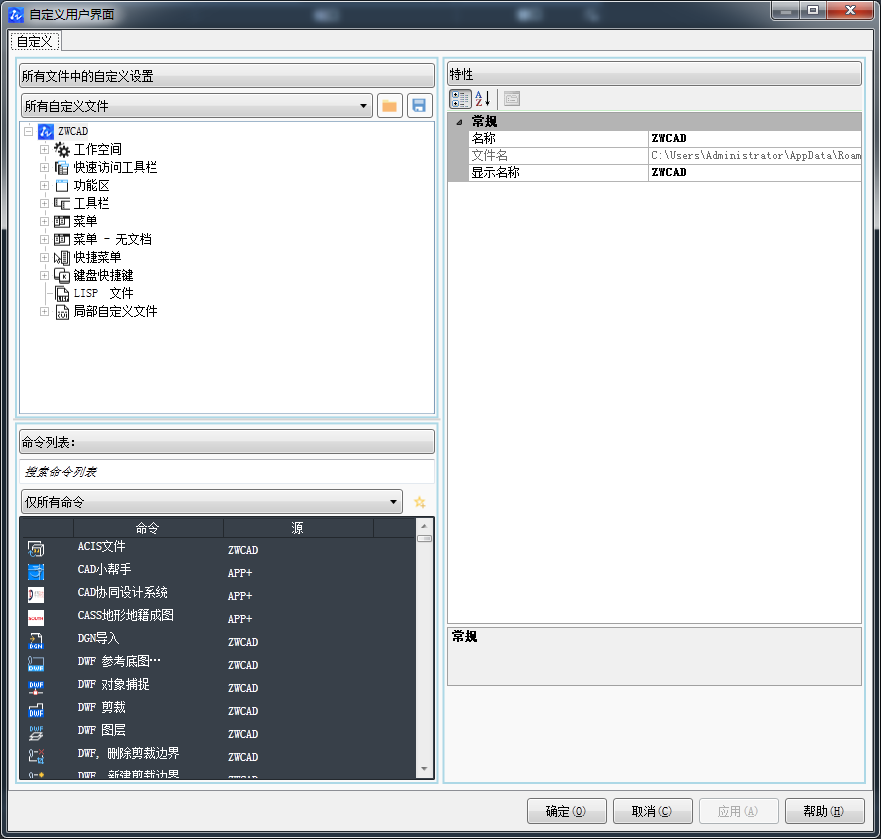
如果你觉得这篇关于以C开头的CAD命令的文章很有用或者有任何想法,请继续关注我们,下一篇就轮到“D”开头的命令啦!













