24天掌握CAD命令——D
返回上次我们分享了一些以c开头的简单而实用的中望CAD命令,这次,我将向大家展示以d开头的5个命令,让我们开始吧!
DATAEXTRACTION(数据提取)
有了中望CAD 2020的这个新特性,将图纸中的数据提取到表中,就变得非常容易!现在可以在当前图纸中或作为外部文件创建数据提取表。
操作步骤:
1. 在命令栏输入:dataextraction。
2. 在弹出的数据提取对话框中选择“创建新数据提取”项,点击“下一步”。
3. 选择要从中提取数据的对象,或者使用默认项“当前图纸”,并按“下一步”。
4. 确认对象类型和过滤器,然后单击“下一步”。
5. 选择你想要提取的属性(颜色,图层,线宽等)。
6. 输入表格标题,点击“下一步”。
7. 预览并确认表格的数据,
8. 选择是插入还是导出数据提取表,点击“完成”。
在下面的GIF图片中,你可以看到在当前绘图中插入表和将其导出到文件的结果。

小贴士:
如果你在上面的步骤8中选择将数据提取表保存在.zex(数据提取)文件中,那么你可以稍后修改它!
如下图所示,你可以在第一步中选择“使用一个.zex提取文件”项,以插入的.zex文件为基础创建一个不同的表,而不是从头开始新建。
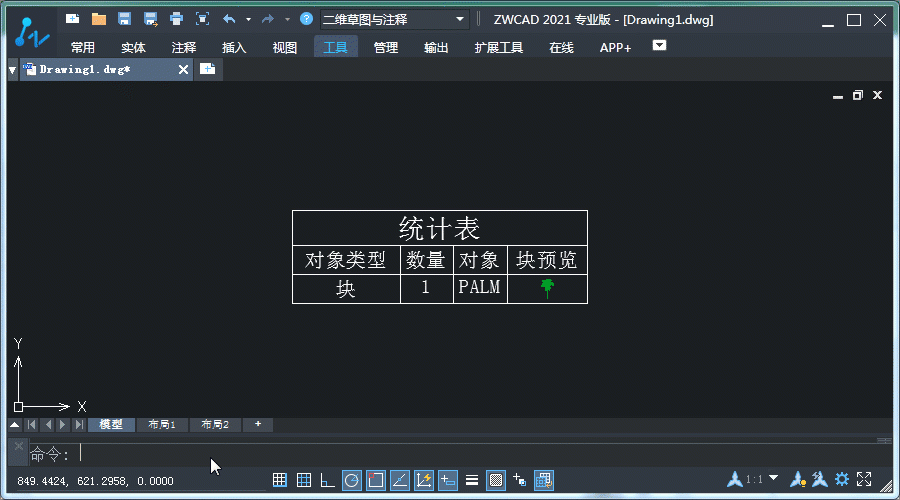
DIVIDE(定数等分)
可以使用此命令将圆弧、圆、椭圆、直线、多段线、样条曲线等对象,均匀地分为若干段,并以点或块作为标记。它在绘制街道上的树木等间距的东西时非常有用。
用块等分对象的步骤:
1. 在命令栏输入:divide(或快捷键“div”),回车。
2. 选择要等分的对象。
3. 输入“B”并按回车键。
4. 输入要插入的块名(块要提前创建好)。
5. 输入“Y”或“N”决定将要插入的块,与被分割的对象对不对齐。
6. 输入段数。

如果要用点来等分实体,只需遵循上面的步骤1、2和6即可,下图是一个用点等分的例子。
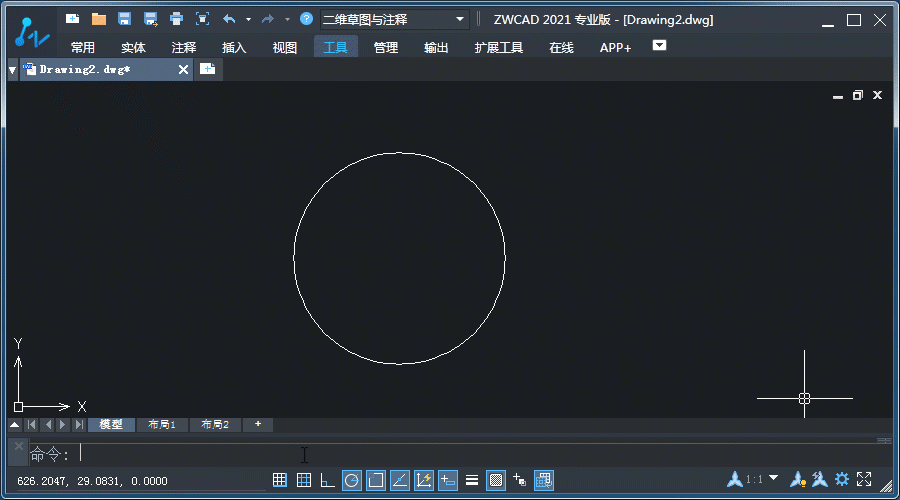
用点等分完后好像什么都没改变?别担心!只是它们太小看不见而已。继续阅读,了解如何使用点样式命令放大它们!
DDPTYPE(点样式)
点样式命令可以帮你定义划分点的大小和样式,从而使它们更清晰。
操作步骤:
1. 在命令栏输入:ddptype,回车。
2. 在弹出点样式对话框中选择点的样式。
3. 继续指定相对于屏幕的点大小或绝对单位,然后单击确定。
现在,有了明显的分界点,你就可以将物体放置在正确的位置了。
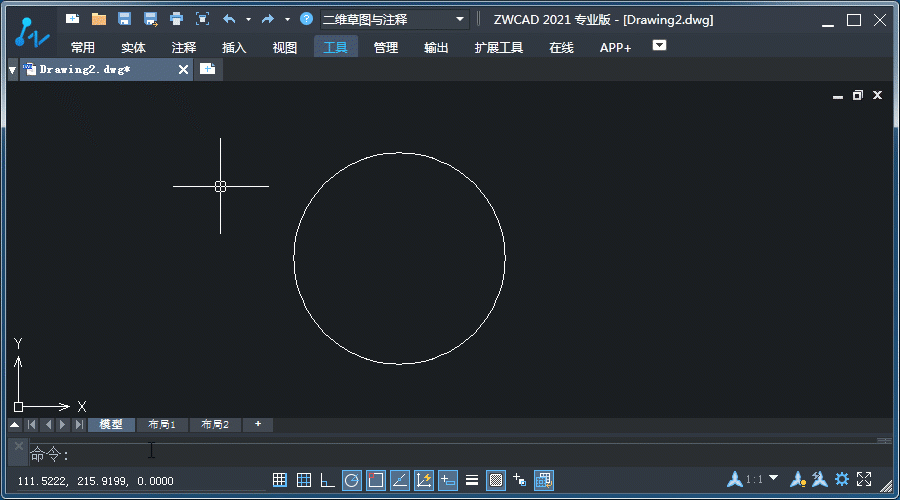
DIMORDINATE(坐标标注)
你可以用这个命令创建任意点的X 或 Y 坐标标注,有了这些标注,很容易地知道一个特定点的绝对坐标。例如,在立面图中,建筑物的高度可以用它来显示。
操作步骤:
1. 在命令栏输入:dimordinate(或快捷键“dor”),回车。
2. 选择一个点。
3. 水平和垂直拖动引线以指定其端点。
然后将显示标注文字,显示当前UCS(用户自定义系统)中指定点的绝对X或y坐标。看看我如何在下面的GIF图中用线性标注命令实现同样的结果,两者不同之处在于,坐标标注命令明显节省了指定基准线的时间。
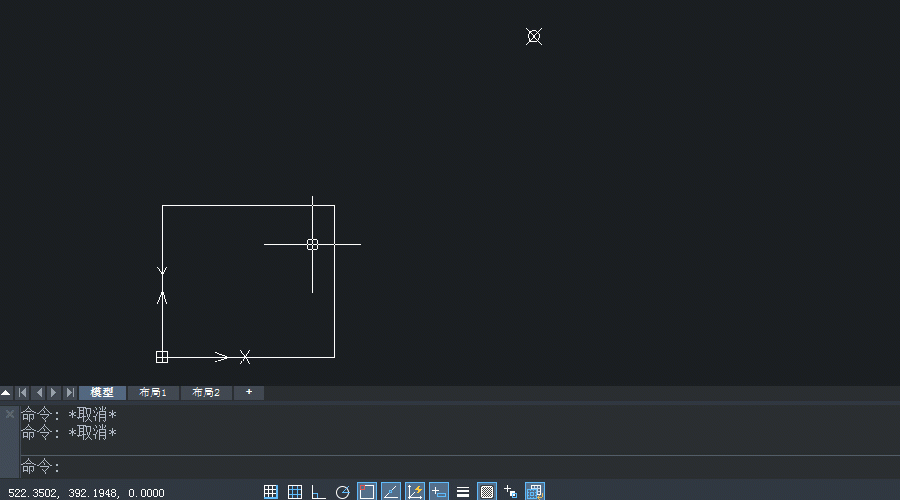
DIMCONTINUE(连续标注)
连续标注命令可以帮助你基于上一个标注的基础上,快速生成角度标注、线性标注或坐标标注。当你在建筑图纸中测量角度和距离时非常有用。让我们以线性标注为例,看看它是如何操作的。
操作步骤:
1. 在命令栏输入:dimlinear(或快捷键“dli”),回车。
2. 选择线性尺寸线的两个端点以创建线性标注
3. 在命令栏输入:dimcontinue(或快捷键“dco”),回车。
4. 继续在下一个尺寸线的端点。
接着你可以连续创建几个线性标注,无需重复输入DIMLINEAR命令。
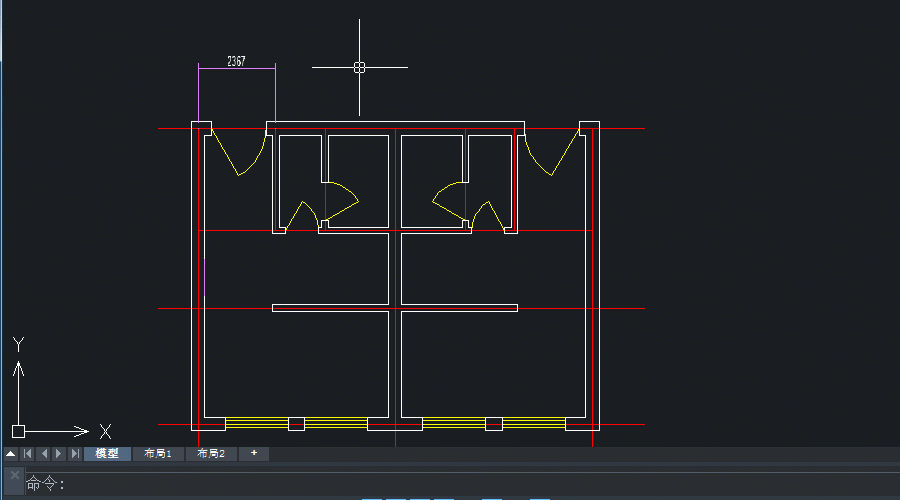
小贴士:
如果你想继续创建标注,但要基于另一个现有标注,只需在上面的步骤4之后按Enter,再选择一个已有的标注,然后重复第四步即可。
你觉得这些以D开头的中望CAD命令实用吗?想了解更多吗?请持续关注我们,网址:www.zwsoft.cn,下次见!













