使用中望3D进行动画制作
返回动画是3D设计中能直观展现设计成果的途径之一,设计师总会有想将自己所设计的机械仿真运动并展现给他人的时候,接下来我们使用中望3D学习如何进行产品的动画制作。
第一步,打开命名为Simulation的文件(如图1所示),以“类型”方式进行排序。
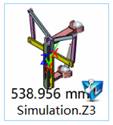
图1 打开Simulation文件
第二步,打开AIC装配,新建“动画1”,时间从0秒开始,如图2所示 。
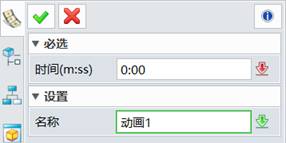
图2 新建动画
第三步,进入动画制作环境,把视图切换到等轴测,记录相机位置,如图3所示。
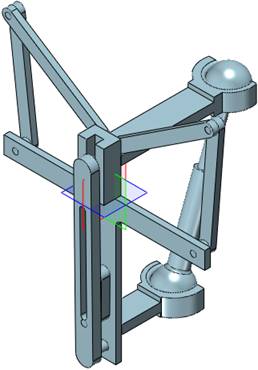
图3 进入动画制作环境
第四步,创建1秒关键帧,并把视图切换到前视图,记录相机位置,如图4所示。
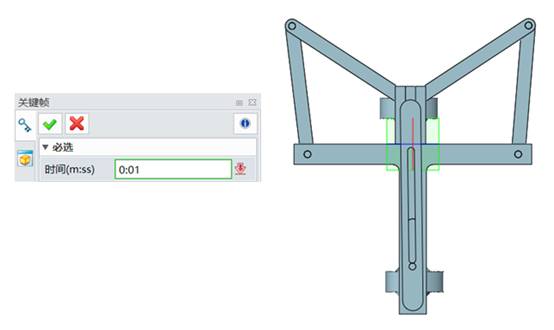
图4 创建关键帧-1
第五步,创建3秒关键帧,使用拖拽,把零件拖放到下图位置,并记录相机位置,如图5所示。
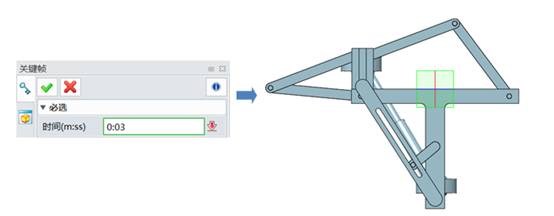
图5 创建关键帧-2
第六步,创建7秒关键帧,使用拖拽,把零件拖放到下图位置,并记录相机位置,如图6所示。
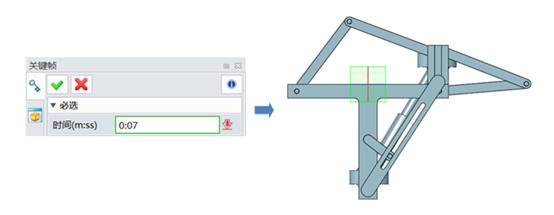
图6 创建关键帧-3
第七步,创建9秒关键帧,使用拖拽,把零件拖放到下图位置,并记录相机位置,如图7所示。
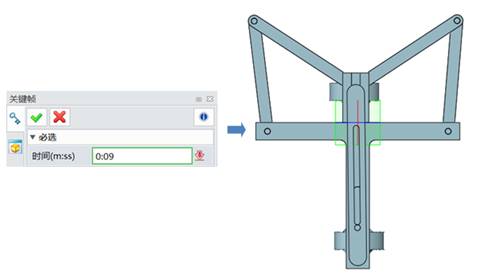
图7 创建关键帧-4
第八步,使用管理器,不开启检查干涉,播放动画,发现下图区域存在明显干涉,但还是可以进行播放,如图8所示。
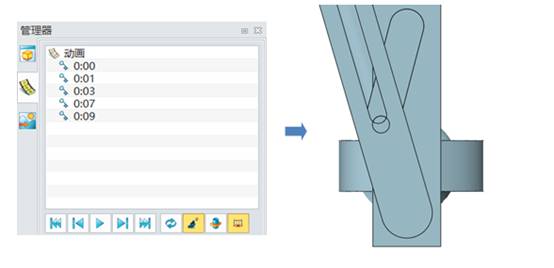
图8 播放创建的动画
第九步,开启检查干涉,重新播放动画,此时动画将在干涉处卡住,无法进行播放,如图9所示。
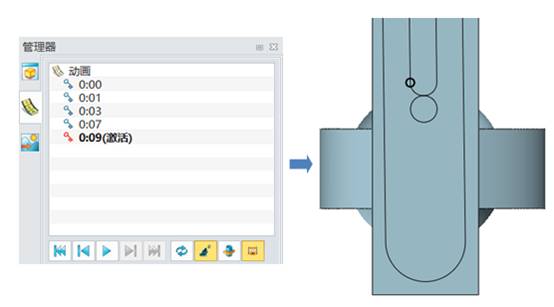
图9 检查干涉
第十步,退出动画环境,在装配下双击杠杆1,进行零件编辑,双击显示草图1,把尺寸160改为200,退出草图并刷新历史管理器,完成设计变更,如图10所示。
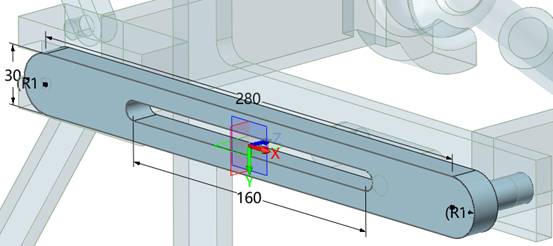
图10 设计变更
此时,再进行干涉检查状态下的运动仿真,已无干涉。至此,整个零件的动画制作课程也就完成了,相信本次课程对大家实际操作有一定的帮助,后续也欢迎大家使用中望3D挖掘更多动画制作技巧哦。
马上下载中望3D2017版,体验智能设计,让创意无极限:https://www.zwsoft.cn/product/zw3d
Z3是什么格式文件:https://www.zwsoft.cn/support/zw3d














