【实例教程】使用中望3D设计塑胶椅(下篇)
返回在上篇的塑胶椅实例教程文章中,我们向大家介绍了使用三维CAD软件中望3D进行塑胶椅凳面的设计操作,其中,我们大量运用到了曲面功能,充分体验到中望3D曲面建模功能的灵活和高效。在下篇的教程中,我们继续为大家讲解塑胶椅凳脚的具体建模操作,相信经过学习,大家对中望3D的建模功能会有更加深入的了解和体验。
下面,我们来看看凳脚的具体设计步骤。
第一步:点创建
XY工作平面偏移-230创建一个新的辅助工作平面,如图1所示。
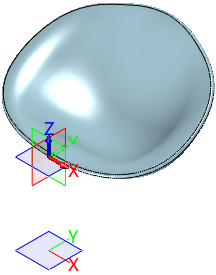
图1 创建新辅助工作平面
在新工作平面上创建4个可见点,接下来以下图2中出现的数字顺序,进行凳脚的建模。
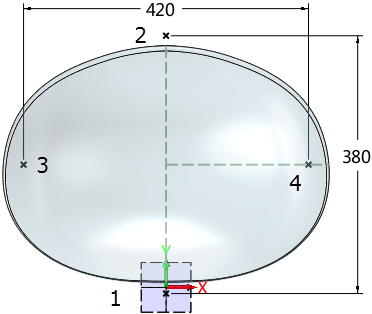
图2 创建可见点
第二步:四凳脚创建
1、凳脚1。
在图2的点1位置创建半径为8mm的球体,如图3所示。
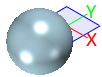
图3 球体创建
把上面创建的工作平面进行偏移6mm,隐藏上一步工作平面,如图4所示。
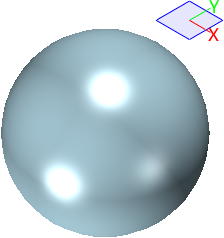
图4 偏移工作平面
用图4的工作平面切除球体上表面,如图5所示。
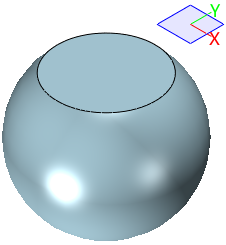
图5 切除球体表面
旋转球体沿YZ工作平面-20°度,旋转基点为绘制球体的草图点,如图6所示。
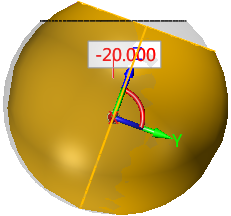
图6 旋转球体-20°
在球体的切割平面上绘制半径为R10mm的圆形,如图7所示。
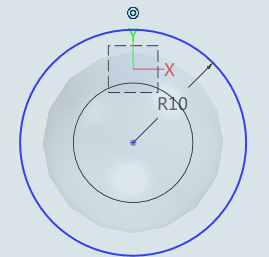
图7 绘制圆形
2、凳脚2。
在图2中的点2位置创建半径为8mm的球体,如图8所示。
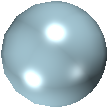
图8 在点2创建球体
用切除凳脚1球体的工作平面切除点2球体上表面,如图9所示。
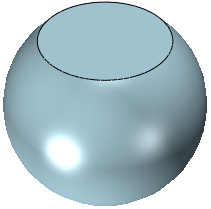
图9 切除点2球体表面
旋转球体沿YZ工作平面20°,旋转基点为绘制球体的草图点,如图10所示。
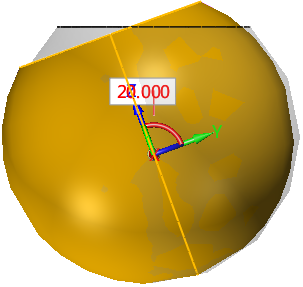
图10 旋转球体20°
在球体的切割平面上绘制半径为R10mm的圆形,如图11所示。
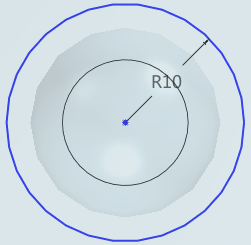
图11 切割平面上绘制圆
3、凳脚3。
在图2中的点3位置创建半径为8mm的球体,如图12所示。
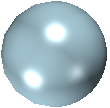
图12 点3创建球体
用切除凳脚1球体的工作平面切除点2球体上表面,如图13所示。
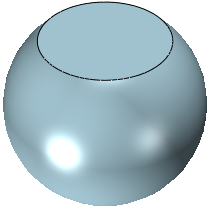
图13 切除点2球体上表面
旋转球体沿YZ工作平面25°,旋转基点为绘制球体的草图点,如图14所示。
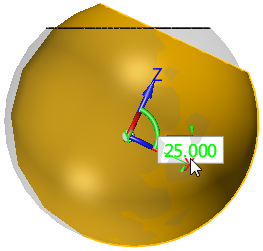
图14 旋转球体25°
在球体的切割平面上绘制半径为R10mm的圆形,如图15所示。退出草图后隐藏切割球体的工作平面。
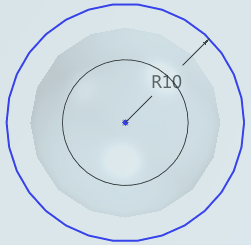
图15 圆形绘制
4、凳脚4。
使用镜像,把左侧的球体和草图沿YZ工作平面进行镜像到右侧,如图16所示。
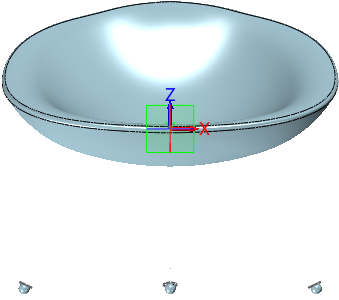
图16 镜像球体
5、凳脚建模。
使用拉伸命令把含有R10mm圆的草图进行拉伸到凳面,和凳面进行布尔加运算,拔模角度为2°,如图17所示。
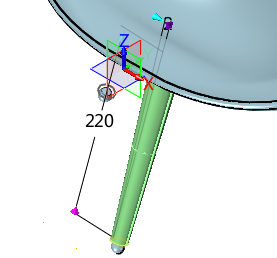
图17 拉伸圆草图
继续使用拉伸操作对另外三个含有R10mm圆的草图进行拉伸,如图18所示。
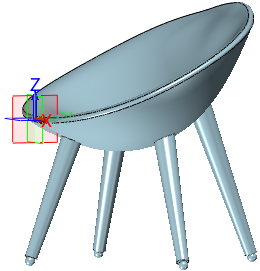
图18 重复拉伸操作
对底部凳脚和凳面相交处的边缘进行R40mm的倒角,如图19所示。
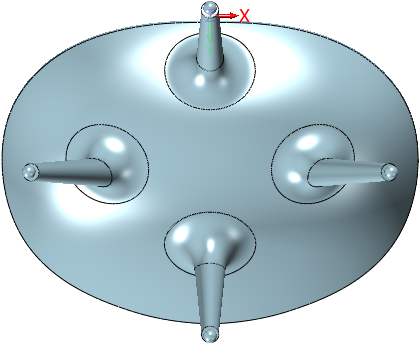
图19 倒角
完成后的造型如图20所示。
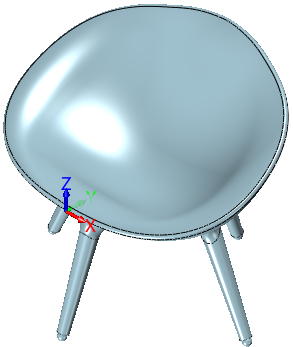
图20 未上色造型
第三步:上色
修改颜色,完成凳子造型,如图21所示。
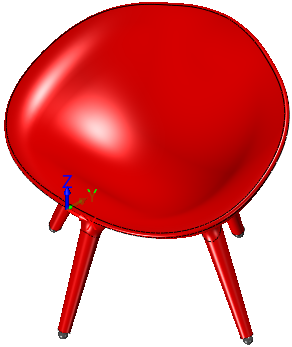
图21 最终完成造型
完成上色操作后,我们就完成了整个塑胶凳的设计。通过这个实例教程的学习,相信大家对中望3D曲面、拉伸、镜面等功能都有了进一步的了解,而熟练掌握这些功能的综合运用,对设计师开展产品建模设计工作是有非常大的帮助的。中望3D,功能强大,易学易用,是设计师建模设计的高效选择。
马上下载中望3D 2016版,享受高效灵活的设计体验:https://www.zwsoft.cn/product/zw3d
Z3是什么格式文件:https://www.zwsoft.cn/support/zw3d














