使用中望3D进行料带设计(上篇)
返回在本次的实例教程中,笔者将以汽车钣金件的料带(图1)布局设计作为讲解实例,这是完成级进模设计的核心设计任务。本教程中,我们将分为排料设计和料带设计2大部分进行,本篇我们先来看看排料设计的具体操作吧。
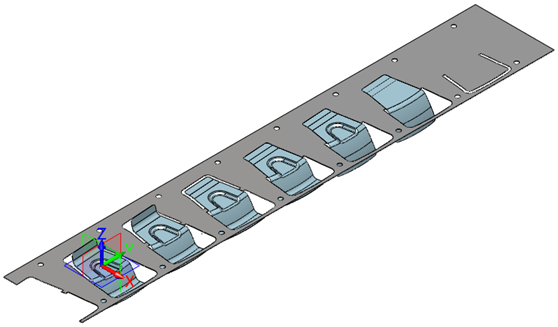
图1 汽车钣金件料带
第一步,复制黏贴小货车钣金件,然后重命名为“展开”,打开“展开”零件(图2)。
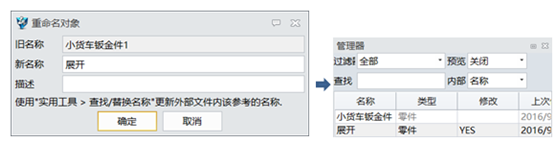
图2 “展开”零件
第二步,沿Y轴方向复制零件,距离为150mm,如图3所示。
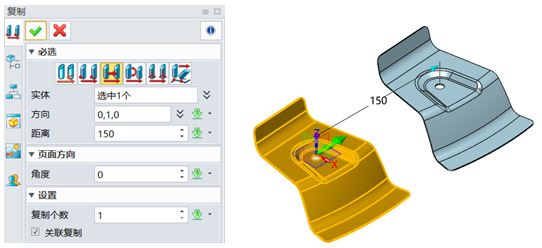
图3 复制零件
第三步,使用FTI下的“线性展开”,拾取下图4水平面为固定面,圆弧面为折弯面。复选添加一个新的成型状态,方向为Y方向,距离为150mm,线性展开后效果如下图5所示 。
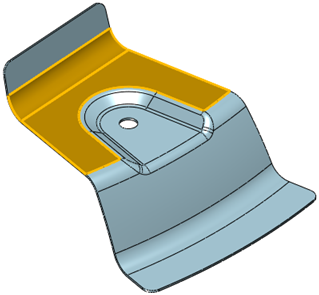
图4 拾取
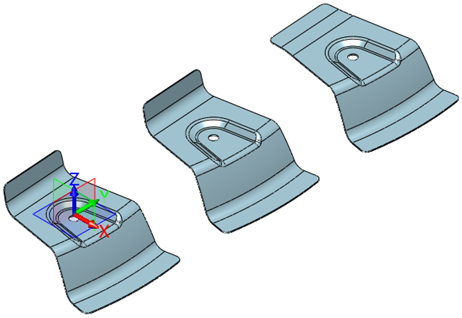
图5 线性展开后效果
第四步,沿Y轴方向复制下一个零件,距离为150mm,如图6所示。

图6 复制零件
第五步,拾取圆孔的面,对面进行简化操作,如图7所示。
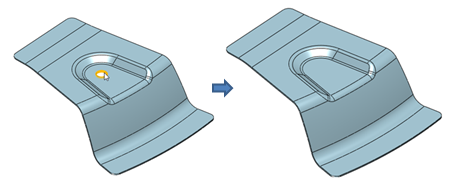
图7 简化操作
第六步,继续沿Y轴方向复制零件,距离为150mm,如图8所示。
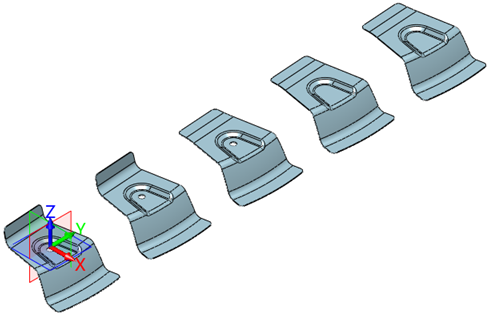
图8 复制零件
第七步,使用FTI下的“支撑面”功能,拾取下图9中高亮面为折弯面,高亮边为固定边,图10即是创建的支撑面。
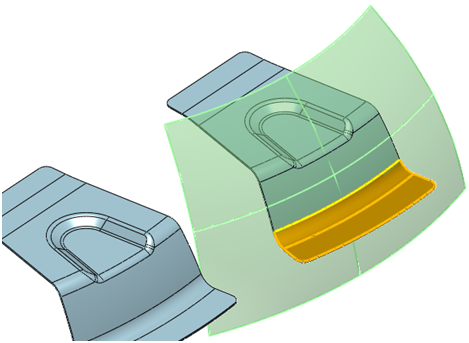
图9 使用支撑面功能
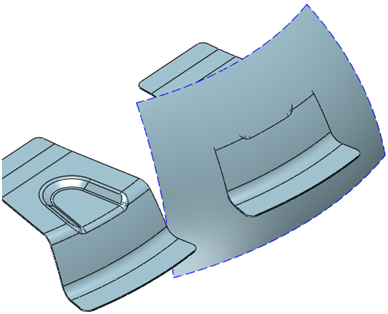
图10 所建的支撑面
第八步,使用FTI下的“高级展开”功能,拾取上步创建的支撑面作为本次操作的支撑面,拾取下图11高亮面为展开面,高亮边为固定边,冲压方向为面法向,厚度偏置为向内,级进类型为折弯。
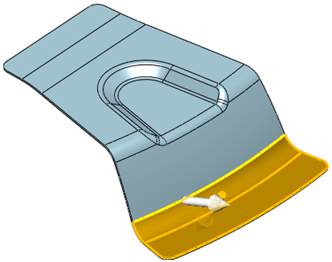
图11 高级展开
操作完毕后隐藏支撑面,如图12所示。
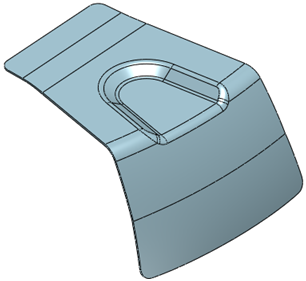
图12 隐藏支撑面
第九步,沿Y轴方向复制下一个零件,距离为150mm,如图13所示。
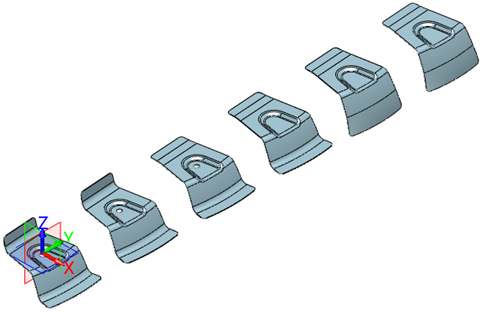
图13 复制零件
第十步,删除拉伸成型部分的曲面,如图14所示。
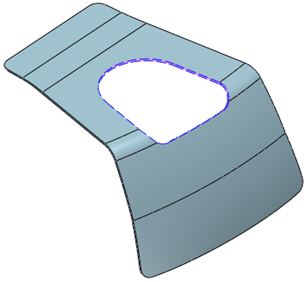
图14 删除曲面
第十一步,分别对外表和内表的两个倒圆圆弧面进行简化操作,如图15所示。
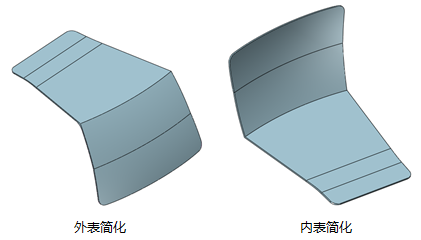
图15 简化操作
第十二步,删除钣金件的面,只保留-Z方向的底面,如图16所示。
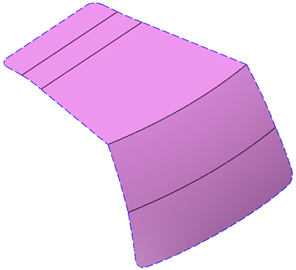
图16 删除操作
第十三步,对曲面进行9mm的倒圆角操作,如图17所示。
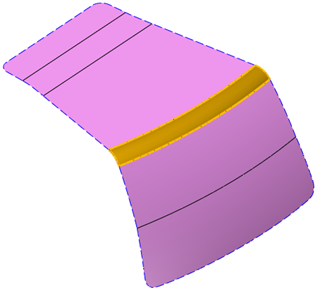
图17 倒圆角
第十四步,对曲面进行抽壳,厚度为-1mm,如图18所示。
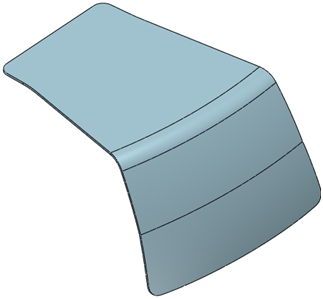
图18 抽壳
第十五步,沿Y轴方向复制下一个零件,距离为150mm,如图19所示。
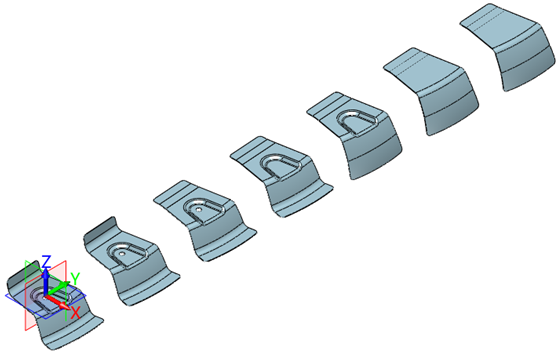
图19 复制零件
第十六步,使用FTI下的“支撑面”功能,拾取下图20高亮面为折弯面,高亮边为固定边,创建如图21所示的支撑面。
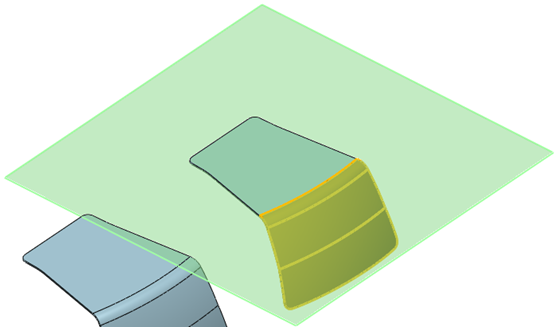
图20 拾取
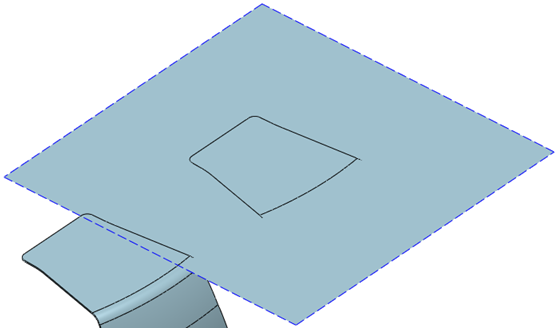
图21 支撑面
使用FTI下的高级展开,先拾取下图22矩形面为支撑面,然后隐藏。
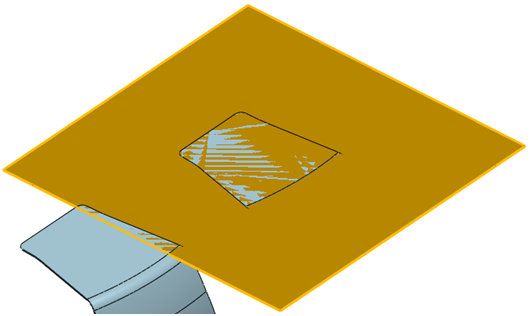
图22 拾取
再拾取下图23的三个高亮面为展开面,高亮边为固定边,确认后完成展开操作,整体视图如图24所示。
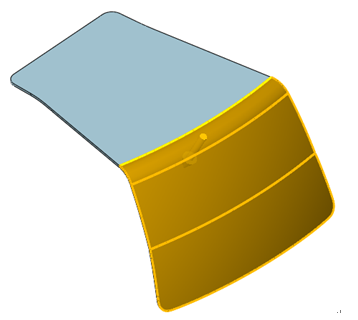
图23 拾取
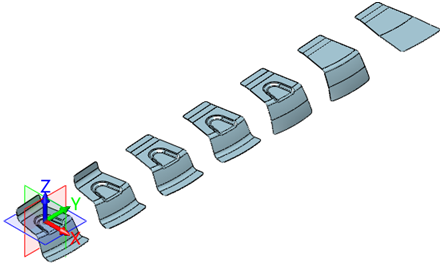
图24 展开后整体效果
到此,我们已经完成了排料设计的操作了,在下篇教程中,我们将继续进行料带设计的操作介绍。
马上下载中望3D2017版,体验智能设计,让创意无极限:https://www.zwsoft.cn/product/zw3d
Z3是什么格式文件:https://www.zwsoft.cn/support/zw3d














