【实例教程】用中望3D进行GPS外壳设计(上篇)
返回
众所周知,芯片是电子产品的关键核心部分,但产品外壳也是非常重要的。因此,这就要求设计师在产品的设计过程中,基于芯片电路板,使用三维CAD软件设计出一个既能起到保护作用,又美观的产品外壳。那么在外壳的设计过程中,如何做到上述的“保护”、“美观”这两点要求,同时还要确保快捷高效呢?
对于设计师而言,就需要其充分发挥概念设计的创意,通过3D(即“三维CAD”)快速建模,对曲面设计灵活、准确的应用,将创意转化成完整的产品;对于设计工具而言,就要求设计软件能支持历史数据重复利用,以便设计师通过变形设计的操作,快速便捷地将原有数据转化成产品所需的设计效果,帮助设计师能真正做到知识重用,确保高效无误。
在本次实例教程中,我们将以“GPS产品外壳”为例,为大家展示如何利用三维CAD软件中望3D进行快速建模,将设计创意进行完美呈现。
首先我们来看看产品设计前与设计后的效果对比,如图1所示,这是一个完整的导航仪,以及导航仪内部的三维电器和结构部分,包含电路板、操控按钮和显示屏等。本实例的任务,就是要基于这些现成的内部电路板、操控按钮、显示屏等,设计出整个GPS的外壳。

图1 GPS产品外壳设计效果
下面我们来正式开始设计操作,首先是对上盖表面进行设计:
第一步:使用造型模块中的“拉伸”命令,以“XY平面”为草图基准面绘制草图,使用草图环境中的“点绘制曲线”命令绘制图2中的样条曲线。
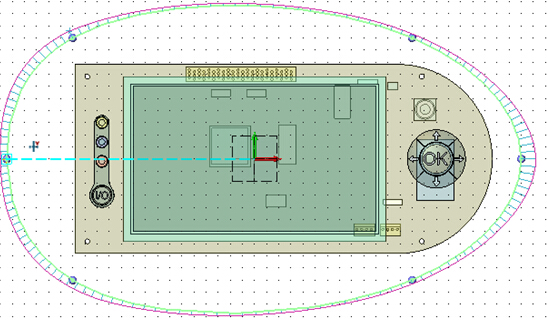
图2 绘制样条曲线
第二步:要把“创建开发曲线”的复选框拿掉,同时打开“显示曲率”复选框,如图3所示,以方便观察样条曲线的光顺程度。
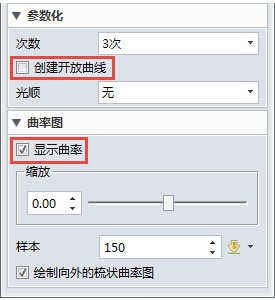
图3 参数设置
第三步:退出草图后,设置相关参数,如图4所示。
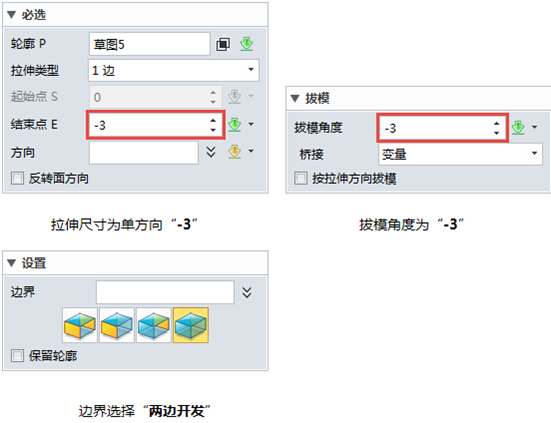
图4 设置相关参数
完成设置后,确认后的曲面如图5所示。
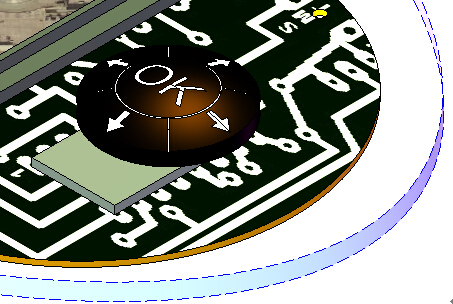
图5 确认后的曲面
第四步:在“曲面”页面下使用“圆顶”命令,拾取拉伸曲面的上边缘,具体高度以正好把按钮露出合适位置为要求自行定义,确认生成一个圆顶曲面。(图6)
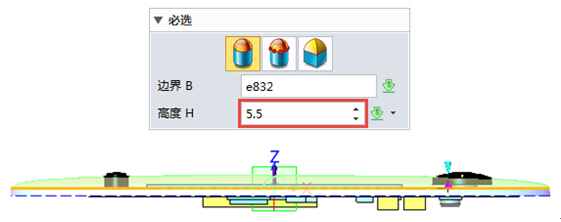
图6 生成圆顶曲面
第五步:使用“拉伸”命令,右键进入“插入曲线列表”。切换到“线框显示”,拾取图7初始文件的四个边缘。
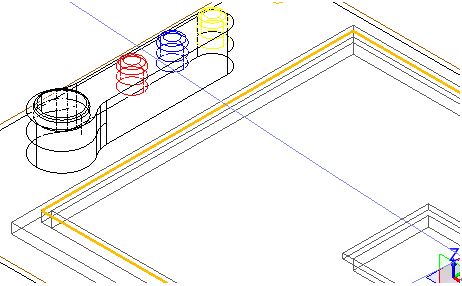
图7 拾取四个边缘
第六步:在拉伸命令设置中,选择布尔“减运算”,布尔运算相关的对象是我们创建的上盖曲面(图8)。
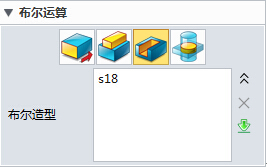
图8 进行布尔减运算
第七步:设置拔模角度为“3”,确认后如下图9所示,设计师也可以根据演示需要自行修改模型颜色。
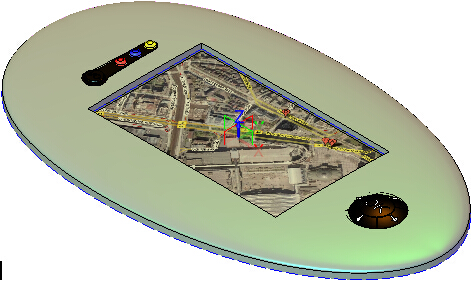
图9 确认后的效果图
第八步:通过“隐藏“按钮,隐藏以上所做的上盖曲面(图10),以电路板的上表面作为草图基准面绘制草图。
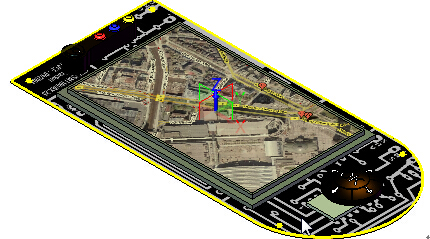
图10 隐藏上盖曲面
第九步:使用“偏移“命令,对图11中的两个边缘进行偏移,偏移距离为向外“0.5”获得草图。
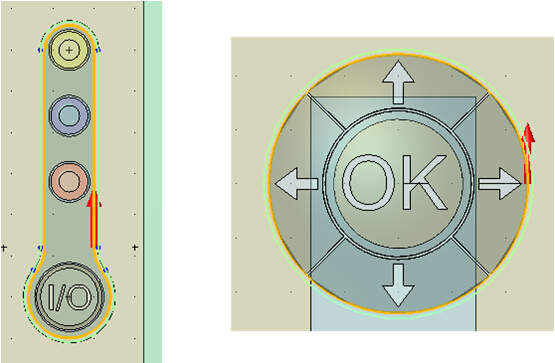
图11 需偏移的图
第十步:退出草图后进行“拉伸”,从“2-10mm”进行拉伸,拔模角度为“3”度(图12)。
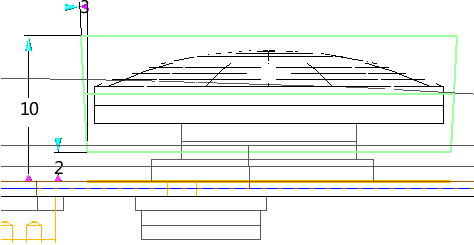
图12 拉伸效果
第十一步:在拉伸命令设置中,选择布尔“减运算”,布尔运算相关的对象是我们创建的上盖曲面。确认后如图13所示,两个按钮的位置被切出来了。
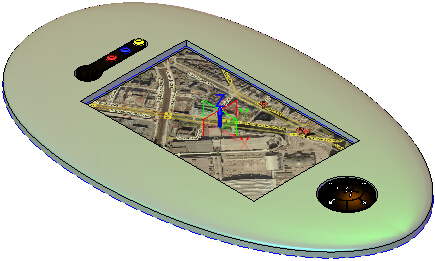
图13 按钮位置被切出
第十二步:对上盖曲面进行“抽壳”,厚度为“-2”。使用“查询”模块下的“剖面视图”,观察抽壳后的上盖,如果按钮位置有红色干涉区域,说明有干涉,需要重新定义“抽壳”命令(图14)。

图14 上盖抽壳后效果
第十三步:隐藏电路底板和按钮,重定义“抽壳”命令,把下图的两个按钮底面设为开放面。
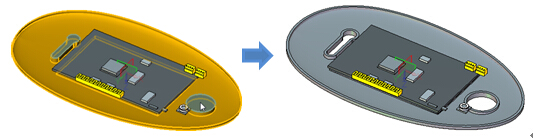
图15 针对两个按钮地面重定义抽壳
第十四步:再次使用“查询”模块下的“剖面视图”,观察抽壳后的上盖,按钮位置有红色干涉区域的问题已被解决(图16)。

图16 按钮位置干涉区域问题已解决
第十五步:使用“圆角”命令,对上盖的三个切口进行倒“1mm”的圆角,效果如图17所示。
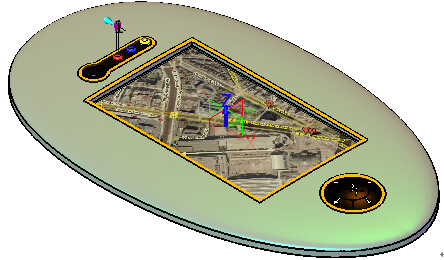
图17 三个切口倒圆角
第十六步:在右键菜单下进入“2D工程图”,在工程图环境下,放置顶视图,如图18所示。
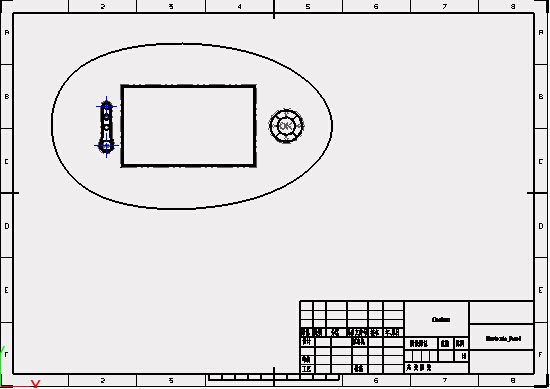
图18 2D工程图
第十七步:在布局页码使用“全剖视图”命令,对圆形按钮处进行剖切(图19)。
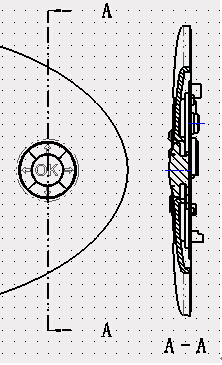
图19 剖切圆形按钮
第十八步:使用“局部”视图命令,对圆形按钮侧视图处做局部视图,放大2倍,如图20所示。
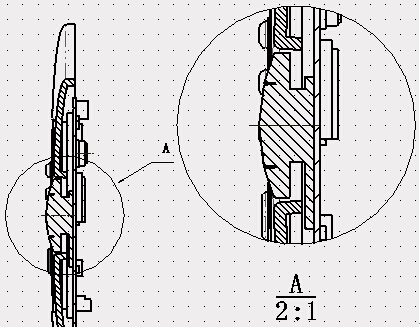
图20 按钮侧视图处局部视图放大效果图
第十九步:使用“标准”视图命令,创建等轴侧视图(图21),创建完后,选择等轴侧视图,从右键菜单里进入“编辑零件“模式。
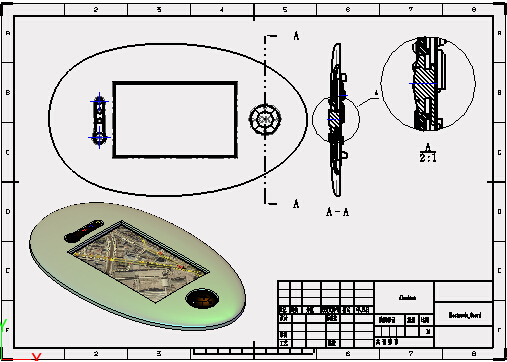
图21 等轴侧视图
第二十步:在“造型“模块下使用“由指定曲线开始变形“命令,选择上盖作为变形几何体,下图的边缘作为指定曲线,”-Z“为变形方向,下沉”2mm“,变形效果如图22所示。

图22 变形效果
再次使用“查询“模块下的”剖面视图“,观察变形区域的效果(图23)。
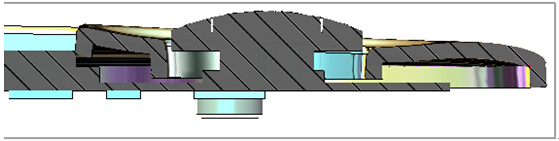
图23 变形区域效果图
第二十一步:自动更新工程图。在邮件菜单下进入“2D工程图“,由于上盖模型已经修改,所以会弹出警告,确认重生成工程图,此时点击”是“进行确认即可。进入2D工程图后,观察变形区域的变化(图24)。
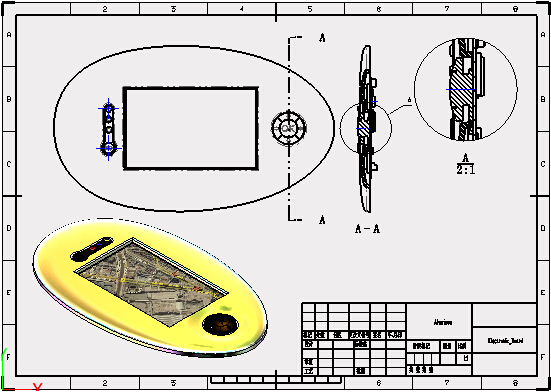
图24 变形后的工程图
操作至此,GPS外壳的上盖就基本上已经完成设计了,其下盖以及美观部分的处理,我们将在【实例教程】用中望3D进行GPS外壳设计(下篇)中为大家进行介绍。
最新三维CAD/CAM软件中望3D 2015免费下载:
https://www.zwsoft.cn/product/zw3d
CAD字体库下载:https://www.zwsoft.cn/













