三维CAD实例教程:如何用中望3D设计瓶子(上篇)
返回
在日常生活中,我们会发现身边会有花瓶、酒瓶等各种各样的瓶子,它们形状各异,各具特色,可能普通人不会好奇这些瓶子是怎么设计而来的,但作为产品设计师,或者三维CAD软件设计爱好者,想必对这个瓶子的设计过程会很感兴趣的。本次的实例教程,我们将以一个常规的瓶子作为实例,向大家介绍如何使用中望3D,来完成这个瓶子的设计。
下图是我们本次要设计的成品最终效果图,对于很多软件来说,设计这个不会太容易,尤其是以实体建模为主的三维软件,就更难快速的建模。

图1 瓶子的成品最终效果图
第一步:建立椭球体
我们第一个建模思路和其它软件不一样,我们先做一个椭圆的实体。
椭球体中心在“绝对零坐标”上,尺寸为:
X轴长度= 80
Y轴长度= 50
Z轴长度= 200
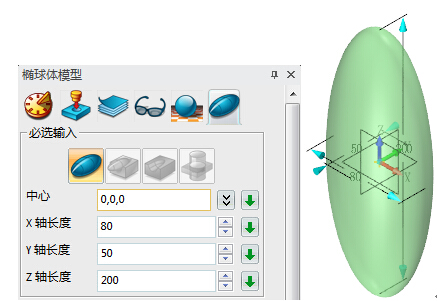
图2 建立椭球体
第二步:进行图层改名
把“图层Layer0000”改名为“01-瓶身”。
我们知道,很多软件是没有图层的,有图层的软件,图层名字还不能使用中文命名,非常的不方便。对此,中望3D完美地解决了这个问题,在设计的过程中,我们可以充分的使用图层去管理。
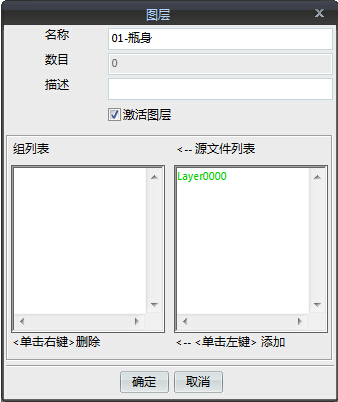
图3 图层管理界面
第三步:新建图层
新建图层“02-辅助基准面”,并激活该图层。
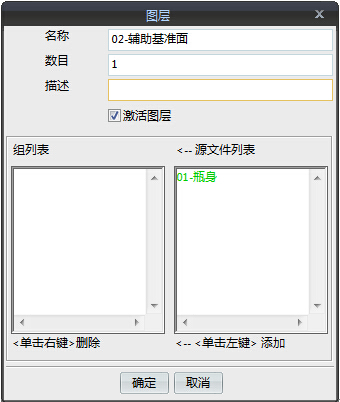
图4 新建“辅助基准面”图层
第四步:创建辅助基准面
偏移复制“XY基准面”,偏移距离分别为“85”和“-60”各做两个基准面,把他们放置在图层“02-辅助基准面”里。
双击图层“02-辅助基准面”,隐藏和显示图层中的辅助基准面,展示通过图层的关闭和开启来控制对象的隐藏和显示功能。
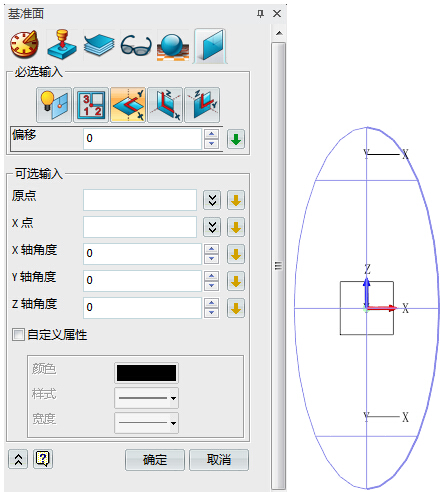
图5 创建辅助基准面
第五步:修剪瓶身
使用“平面2”为修剪面修剪椭球体瓶身。
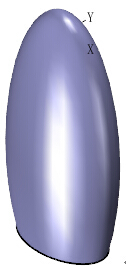
图6 修剪瓶身
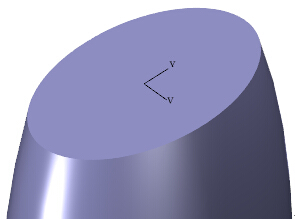
图7 翻转的效果图
第六步:瓶底变形
使用“由指定点开始变形实体”命令,进行相关设置:凹进去“3mm”,影响为“50”。
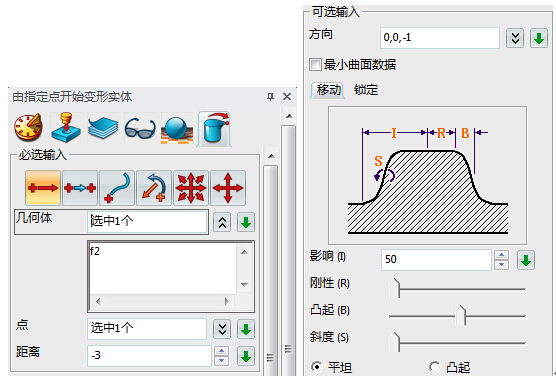
图8 瓶底变形操作
通过中望3D的变形功能,我们非常快速地把复杂的底部完成了。
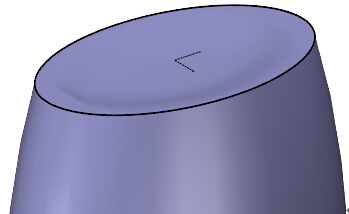
图9 完成底部的变形操作
第七步:瓶底倒圆
用中望3D的倒圆角功能,对瓶底进行倒圆,倒圆设置为:“3mm”。
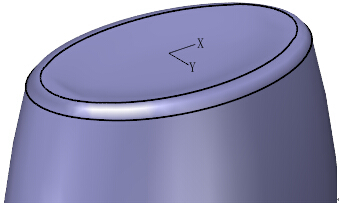
图10 完成瓶底倒圆
第八步:球体切除
以“平面1”原点为插入点,球体直径为“60mm”,通过布尔减运算获得我们想要的形状。

图11 球形操作界面
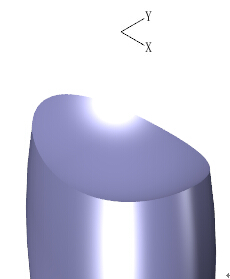
图12 完成球体切除
第九步:建立圆柱体瓶口
通过圆柱体模型功能,进行如下设置后,建立圆柱体瓶口:
中心位置:“平面1”原点
半径:15mm
长度:30mm

图13 圆柱体模型设置界面
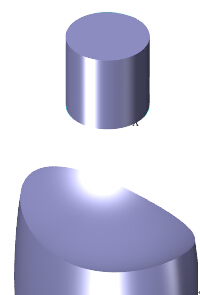
图14 圆柱体瓶口创建效果图
第十步:删除面
把上面做的圆柱体的面和瓶身上面的球面删除掉。
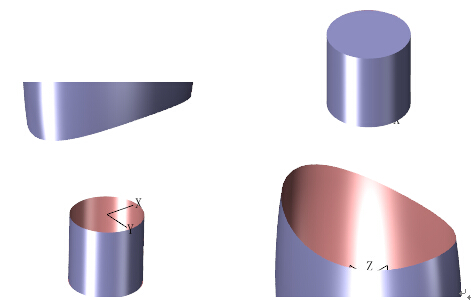
图15 删除面后的效果图
第十一步:放样曲面
使用“放样”功能,把圆柱体和瓶身连接在一起,连续方式选择为“相切”即可。
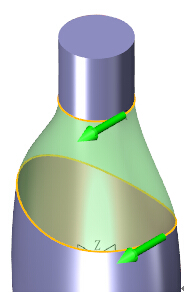
图16 放样曲面
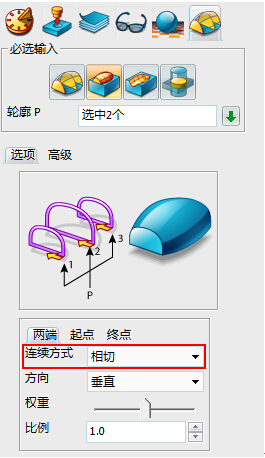
图17 放样曲面设置界面
按照上述的设计思路和操作步骤,我们就能轻松快捷地获得瓶子的瓶身模型了。
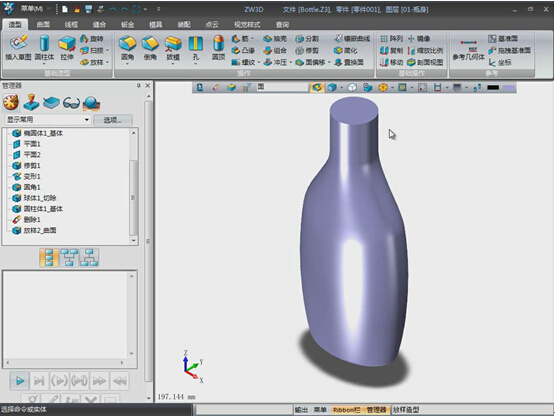
图18 瓶身模型
既然已经完成了瓶身的建模工作,那么接下来就是对瓶子造型中的一些细节进行完善。
欢迎继续关注【实例教程:如何用中望3D设计瓶子(下篇)】。
三维CAD设计软件中望3d免费下载:https://www.zwsoft.cn/product/zw3d













