24天掌握CAD命令——F / G / H
返回大家好!很高兴发现大家还在坚持,人们常说留下来的都是金子,让我们加快学习的步伐,更好地掌握以F, G和H开头的中望CAD命令吧!
Hatch(填充)
我觉得在介绍“超级填充”的文章中,没有对普通的填充命令(Hatch)给与足够的篇幅讲解。填充命令可以使用图案、单色、或渐变色等来填充封闭区域或选定的对象。
首先,让我们看看如何在填充对话框中指定填充的类型、颜色和图层。
操作步骤:
1. 在命令栏输入:hatch(或快捷键“h”),回车,打开填充对话框。
2. 单击对话框右下角的图标将其展开。
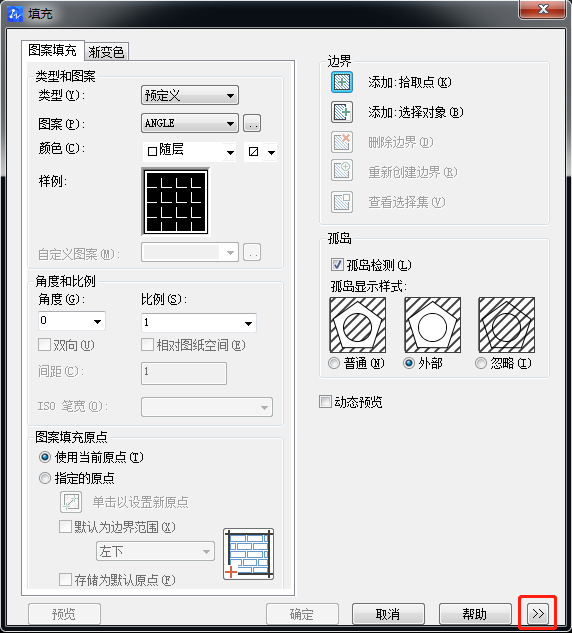
3. 选择一个填充类型、颜色和图层。
4. 选择要填充的对象。
5. 点击“确定”。
现在你可以在特性面板中,轻松地检查和管理填充图案的属性。

下面gif图片将展示如何指填充图案的定角度和比例。
操作步骤:
1. 在命令栏输入:“h”,回车,打开填充对话框。
2. 选择一个填充图案,选择要填充的区域。
3. 指定填充团案旋转角度,和缩放比例。
4. 重复上面的步骤4-5步。
看到了吗?我们可以用这种方法创建零件模型的标准剖面图。
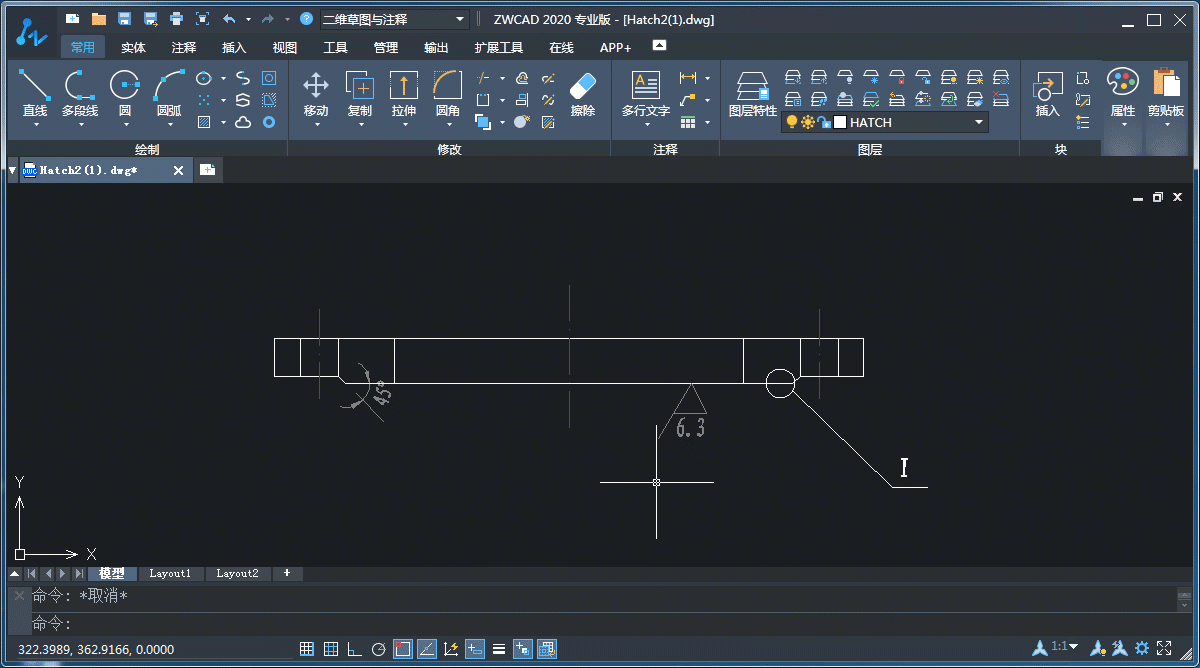
小贴士:
如果你在填充对话框中,勾选了动态预览项,那么你可以在选择填充对象后,实时生动地查看填充效果。预览后按回车,可以回到填充对话框,满意效果点击“确定”按钮完成操作,不满意效果可以继续调整至满意为止。
Field(字段)
字段命令是随字段值更改而更新的文本字符串,这意味着如果具有相同属性的对象有更改,那字段也将相应地自动更改,这对注释和计算很有帮助。
例如在这个例子中,我们来看看4块草坪的总面积,是如何通过字段自动计算的。首先,要填充其中一块草坪,并计算它的面积。
操作步骤:
1. 在命令栏输入:field,回车,打开字段对话框。
2. 选择一个字段的类别,这个例子中选择“对象”
3. 从图纸中选择一个字段名称,再选择一个特性,然后点“确定”。例子中字段名称为“填充”,特性为“面域”。
4. 输入“H”回车,指定字段的高度。
5. 在适当的位置插入字段。
在我以字段的形式得到一个草坪的面积之后,再双击了图纸中的填充团案,从而打开填充对话框。然后增加填充了另外3块草地。最后使用重生成(Regen)命令,重新生成所有的字段值,得到4块草坪的总面积。

这样就可以了,不用再计算面积。如果你是一个景观设计师,千万不要错过这个命令。
Filter(图形搜索定位)
使用图形搜索定位命令,可以快速找到你想要的对象。不像快速选择命令那样,允许你一起搜索具有相同特征的对象,图形搜索定位命令可以帮助你一次找到具有不同特征的对象。
你可以用两种方式创建一个过滤器——图元搜索和文字搜索。让我们先看看图元搜索部分,在后面的Find命令部分再探讨文字搜索的内容。
操作步骤:
1. 在命令栏输入:filter(或快捷键“fi”),回车,打开图形搜索定位对话框。
2. 在“创建过滤器”部分中,指定对象类型、筛选器特性和值。
3. 点击“添加特性”按钮,将筛选条件添加到左侧的“过滤器列表”中。
4. 点击“查找”按钮,符合条件的对象将在“搜索结果”中列出来。
5. 在“搜索结果”中选择想要的对象,点击“定位”,检查是否为你想要查找的对象,点击“确定”继续设计。
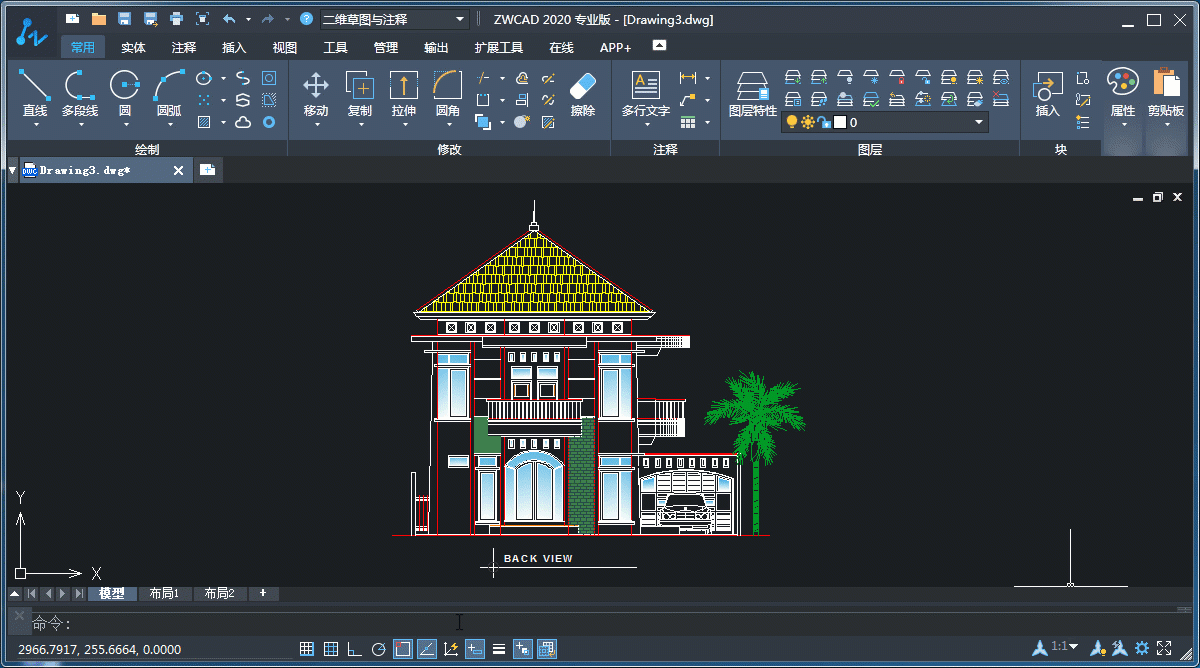
在本例中,我将对象类型指定为团案填充,特性指定为图层,值指定为kaca,这样就可以很容易地在图层kaca中找到蓝色渐变的填充对象。
Find(查找文字)
接着让我们进一步探讨一下文字搜索模块,使用Find命令,你可以从整个绘图中找到一个特定的文本字符串,定位或替换它。当你需要在成堆的注释中查找特定的字符串时,它非常有用。
操作步骤:
1. 在命令栏输入:find,回车,同样打开图形搜索定位对话框。
2. 在“查找字符串”框中填写所需的文本。
3. 自定义其余的查找和替换选项。
4. 点击“查找”,与你输入的文字一致的字符串会在“搜索结果”中列出来。
5. 在“搜索结果”中选择字符串,点击“定位”,检查是否是你想要的文本,然后你可以选择替换其中一个,替换或者全部选择。
在下面的例子中,我使用Find来定位注释“I =1%”,并将它们全部替换为“I =1.2%”。
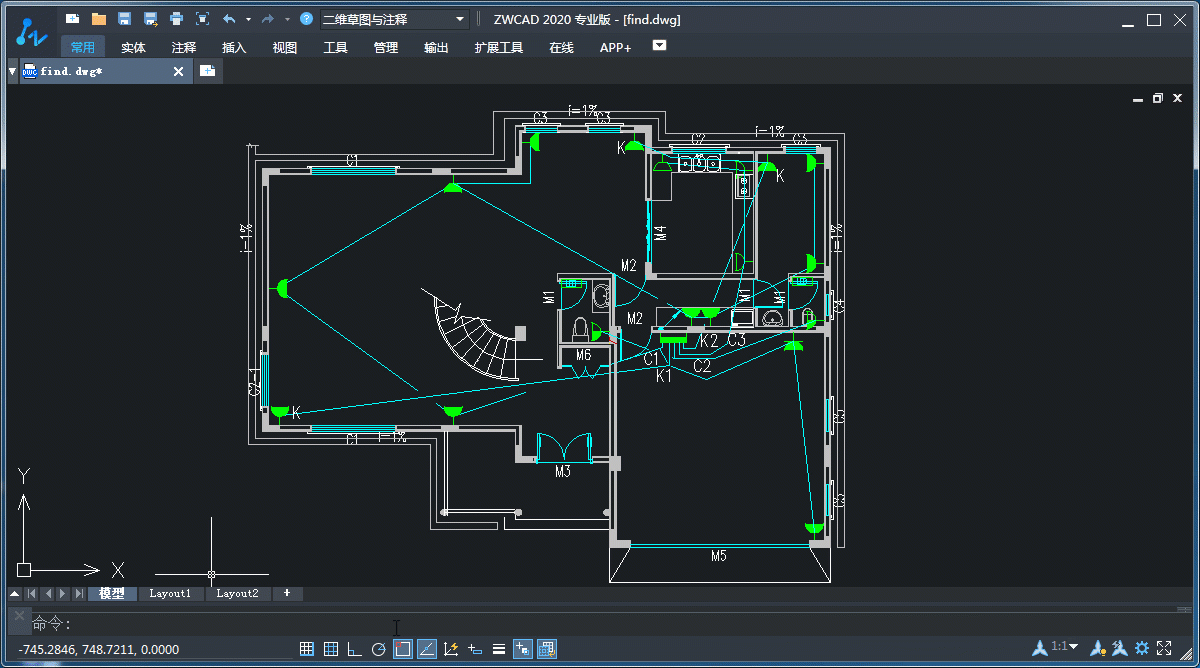
Group(组)
顾名思义,你可以使用这个命令对不同的对象进行分组。使用组可以很容易地选择、移动、复制和编辑组中的所有对象。
操作步骤:
1. 在命令栏输入:group(或快捷键“g”),回车,打开组对话框。
2. 命名并描述新组,或者勾选“创建未命名组”框来创建一个未命名组。
3. 点击“选择对象创建组”按钮,在图纸中选择要分组的对象,回车。
4. 从组名列表中选择要修改的组,然后根据需要对其进行修改,比如删除或添加对象。
5. 按“确定”完成创建组。

把几张桌椅组合在一起,我就可以毫不费力地复制它们。这对室内设计师来说是多么有用的命令啊!
小贴士:
1. PICKSTYLE是一个控制选择编组选择,和关联填充选择的使用方式的系统变量,下面解释其4个值的影响。
l 0:不使用编组选择和关联选择。
l 1(默认值): 使用编组选择。
l 2: 使用关联填充选择。
l 3:值1和2的结果都可以实现。
2. 组类似于块,但你可以单独选择和编辑组的组件,而不需要首先将其分解,这与块的情况不同。还有不同的是,组不能插入到其他绘图中。
这些大家都学会了吗?希望你能发现这些F、G、H开头的命令的妙处,下期见!













