24天掌握CAD命令——L
返回在提出更好的设计方案时,你可能没有注意到那些可以减轻工作量的CAD命令,让我们学习如何利用以L开头的中望CAD命令,从而提高效率吧!
LAYTRANS(图层转换器)
我们经常需要按照一定的图层标准设计或绘制图纸,特别是标书或文件。理解这些标准并不是一个挑战。真正具有挑战性的是编辑图层信息并与标准进行比较的繁琐工作。
有什么好方法吗?LAYTRANS命令,又名图层转换器!它允许你将当前图纸中的层转换为标准层。
操作步骤:
1. 在命令栏输入:laytrans,回车,打开“图层转换器”对话框。
2. 加载标准图纸。
3. 选择一个或多个“转换自”层和相应的“转换为”层。
4. 点击“影射”来关联步骤3中选择的图层。
5. 再点击“转换”按钮。
6. 在弹出窗口中点击的“是”保存转换信息。
7. 保存转换后的文件。
现在你已经标准化了图纸中的图层了!
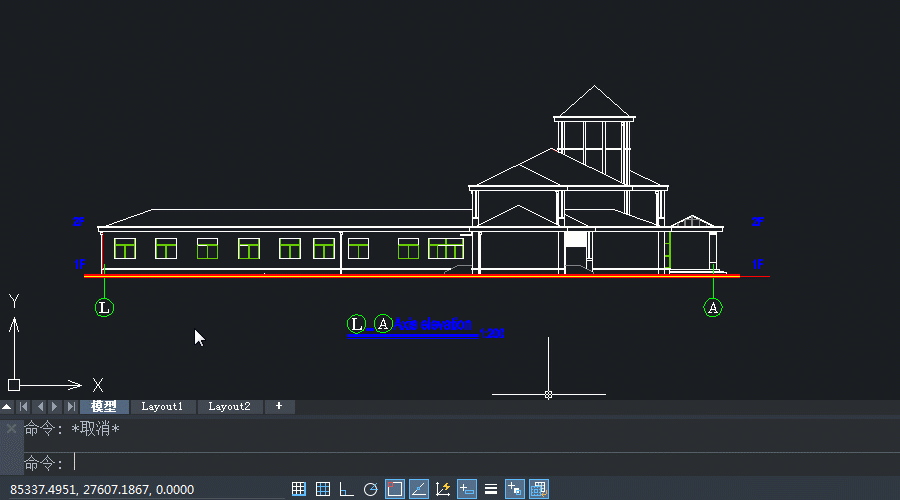
LENGTHEN(拉长)
使用此命令可以做的不仅仅是延长直线长度,还可以编辑对象的长度或弧的夹角。
操作步骤:
1. 在命令栏输入:lengthen(或快捷键“len”),回车。
2. 选择一个对象并按回车,键检查其当前长度和角度(如果有的话)。
3. 输入4个选项中的1个(DY表示动态,DE表示递增, P表示百分比,T表示全部)。
4. 再次选择该对象,并根据命令行提示继续执行该选项。
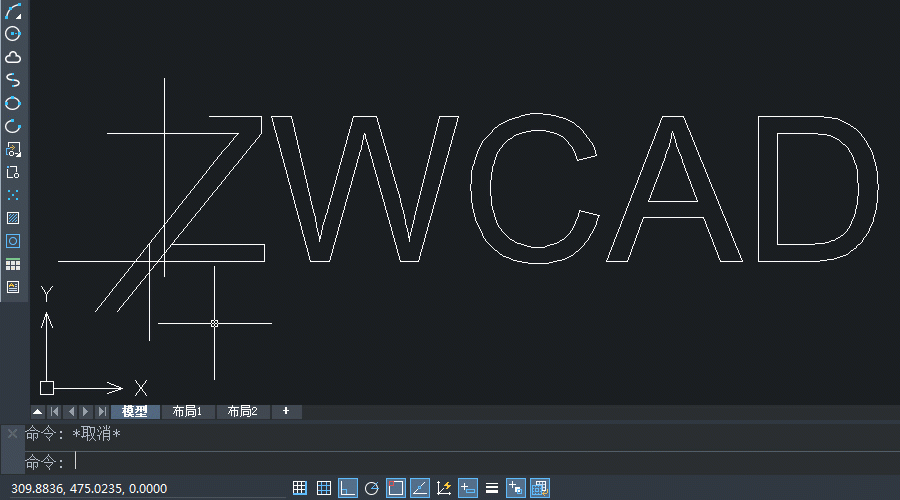
小贴士:
步骤3中的4个选项表示可以通过以下方式改变实体的长度或圆弧的夹角:
1) 选择“动态”拖动其中一个端点;
2) 用“递增”指定增量;
3) 用“百分比”输入一定的百分比;
4) 用“全部”确定总长度或角度。
LINETYPE(线型)
你是否曾经困惑过,无论你如何使用鼠标滚轮放大,虚线看起来都是连续的?如果忽略这种情况,可能会导致图纸的不准确和更大的工作量。
因此,为了使不连续线的间隔更明显,你应该要了解一下线型命令。此命令用于排列直线、点、空间,以及从库中加载和设置当前的线型。
操作步骤:
1. 在命令栏输入:linetype(或快捷键“lt”),回车,打开线型管理器对话框。
2. 指定“全局比例因子”和“当前对象缩放比例”。
3. 点击“确定”。
设置好比例后,现在可以绘制更清晰的虚线。
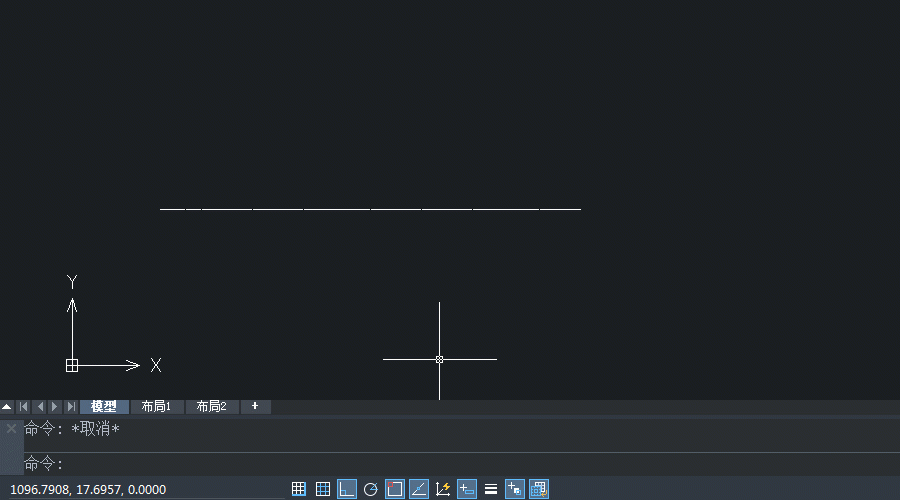
小贴士:
1. 有3种方式可以修改线型的比例:全局比例因子、当前对象缩放比例和线型比例。它们分别更改图形中所有线型、新线和选定线的比例。
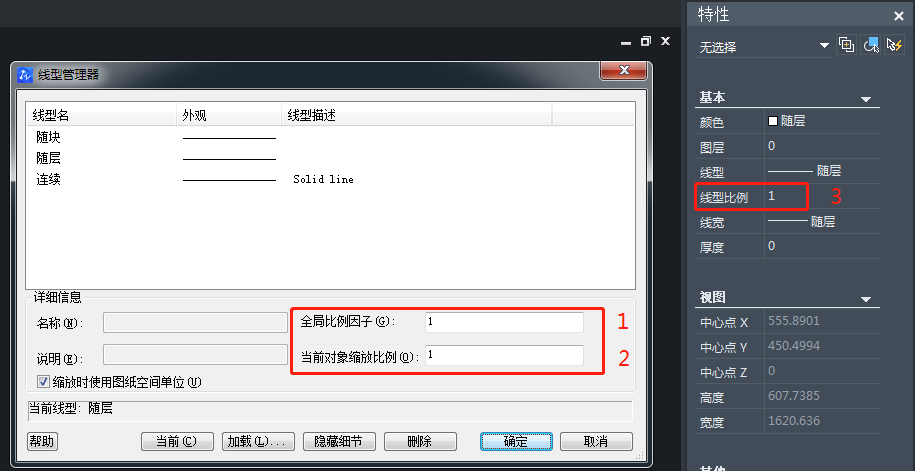
2. 如果你想快速更改全局缩放因子,LTSCALE命令可以帮到你!
3. 你编辑了线型缩放,什么也没有发生?别担心,尺度可能太大,也可能太小,特别是在不考虑“全局比例因子”和“线型比例”的情况下,也就是说,你可以一直调整比例来获得预期的结果。
LOFT(放样)
使用放样命令将多个部分生成一个实体时,有点像做陶器,只是陶器是不精确的、复杂且耗时。而在中望CAD中,你只需要使用放样命令,通过一些横截面,几分钟的时间就可以完成一个虚拟的任务!

操作步骤:
1. 在命令栏输入:loft,回车。
2. 按照放样顺序选择横截面,回车。
3. 输入4个选项中的1个(G为导向,P为路径,C仅为横截面,S为设置)。
4. 选择对象作为参考或路径,如果选择C或S,直接按回车键;如果选择G或P回车后,再选对象。
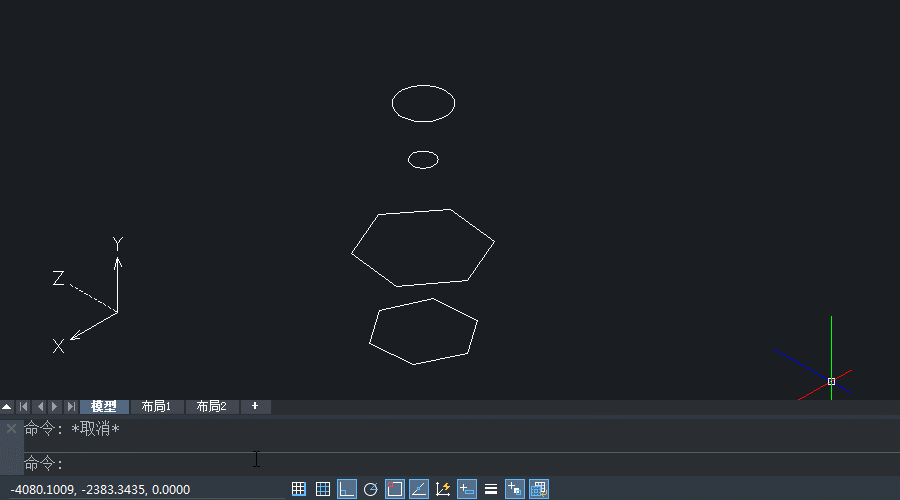
然后你就可以得到一个实体,而它的所有选择的截面都是相连的。
小贴士:
1. 步骤3中的四个选项是什么意思?下面是解释。
1) “导向”允许使用一个或多个对象,如弧和圆,在部分之外作为放样实体的导向曲线。
2) “路径”类似于导向,但路径只能有一个对象,如椭圆或多段线,并且放样路径要与所有的横截面相交。
3) “仅为横截面”可以创建没有导向或路径的实体。
4) “设置”是用来调用“放样设置”对话框,在那里可以决定如何生成三维立体。
2. 在绘制水平横截面时,使用z轴跟踪功能可以为你节省不少时间。
3. 增加系统变量ISOLINES的数值,可以使实体看起来更加生动。(以防你忘记,我在写以c开头的CAD命令时提到过它24天掌握CAD命令-C)
看!这个系列已经快到一半了,很高兴你一直跟着我学习!“M”命令很快就会来了,请随时关注我的更新。













