快速设计轮胎
返回此次三维CAD教程分享的是轮胎的3D模型设计,通过中望3D的高效实体曲面混合建模能力,很快就可以完成轮胎的三维CAD模型设计。同时,本次三维CAD教程涉及了中望3D许多的功能命令,可以帮助三维CAD初学者快速了解中望3D,并且巩固所学的三维CAD设计知识,接下来就跟大家介绍具体的建模思路。

首先在YZ面创建草图1,绘制图1所示的图形,点击旋转命令,轮廓为草图1,轴为Y轴,如图2。在XY平面插入草图2,绘制图3所示的图形(轮胎的花纹可以根据需要自行设计),退出草图。点拉伸,选择基体,轮廓为草图2,起始点和结束点的设置如图4。
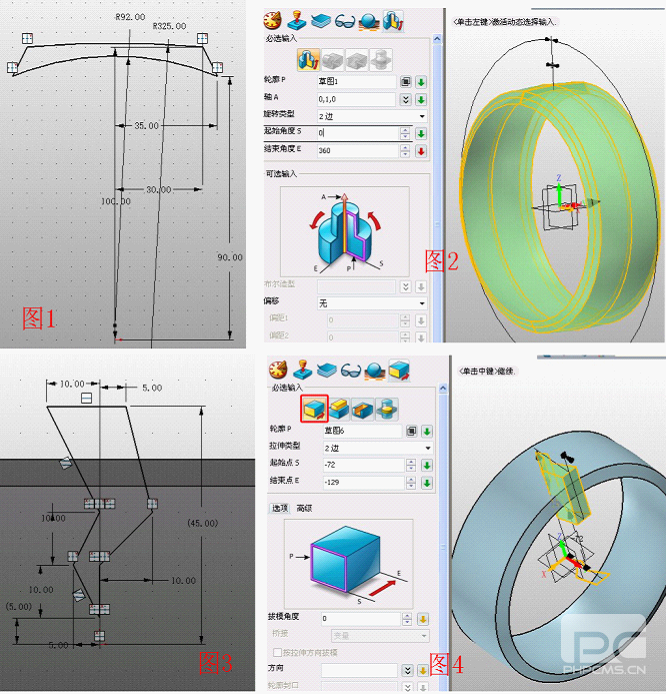
点击阵列—圆形,基体为拉伸后的造型,方向为Y轴,数目为20,角度为18,如图5;点击镜像,实体为图6所示的高亮部分,平面为XZ;点击移动—绕方向旋转,实体为镜像后的造型,方向为Y轴,角度为9,如图7所示;点击组合—减运算,基体为圆环,合并体为阵列和镜像后的造型,如图8所示,效果如图9。

在XY面插入草图3,绘制如图10所示的图形,退出草图后将草图3绕Y轴进行旋转,如图11;点击曲面—面偏移,面选择图12所示的高亮部分,偏移值为2,之后点击隐藏,先将偏移出的面隐藏。

下面在轮胎侧面添加文字。在模型表面创建文字,在很多建模过程中用得到,利用中望3D很容易实现。首先在XZ面插入草图4,点击文字,打上“中望3D”四个字,如图13,此时的文字是无法直接拉伸的,点击编辑—炸开,选择“中望3D”四个字后确定,此时的文字就可以进行处理了;点击拉伸,轮廓为草图4,参数如图14,注意“边界”选项点击图14高亮部分的面,效果如图15。

点击显示实体,将隐藏的偏移面显示出来,点击造型—修剪,基体为拉伸后的文字,修剪面为偏移面,如图16,注意红框部分的选择,效果如图17。
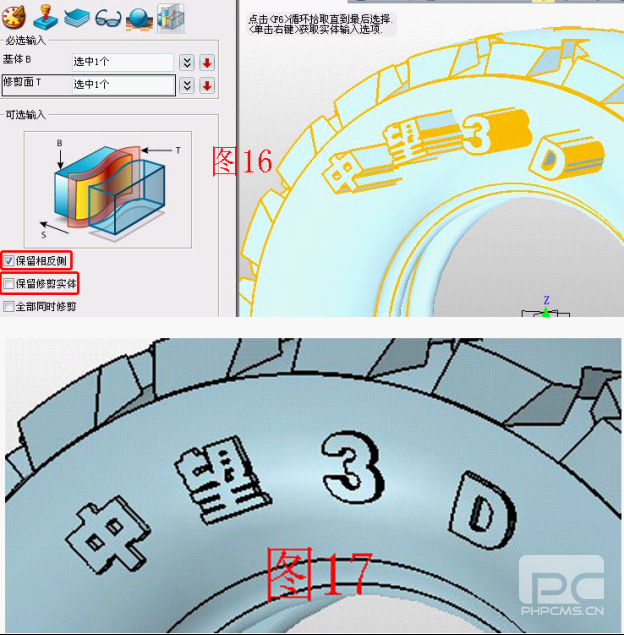
点击视觉样式—面属性,参数如图18,当然轮胎的颜色和相关的参数可以根据需要设置,最终效果如图19。

通过以上三维CAD教程,你也可以快速地掌握中望3D绘制轮胎CAD模型的方法,轮胎行业的朋友们也可以来中望技术社区中望3D交流区下载该教程的三维CAD图纸,分享交流三维CAD设计经验。同时,也可以通过中望3D独有的“边学边用”功能,制成公司内部培训教材,提高内部管理效率。













