绘制CPU散热器风扇
返回随着CPU主频和集成度大幅度提高,CPU的功率和发热量明显提高。CPU散热器,如最常用的风冷散热,也起到了举足轻重的作用。本三维CAD设计教程主要介绍如何通过中望3D的“多对象文件”特性快速实现CPU散热器的三维设计建模,并且更方便的管理三维CAD模型图档。
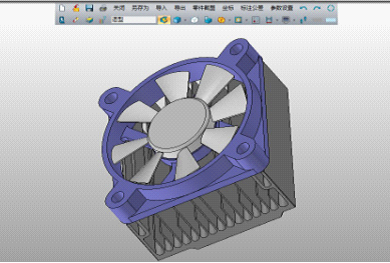
风热散热器的工作原理是CPU散热片与CPU表面直接接触,CPU表面的热量通过热传导传递给CPU散热片;散热风扇产生气流通过热对流将CPU散热片表面的热量带走;而机箱内空气的流动也是通过热对流将 CPU 散热片周围空气的热量带走,直到机箱外;同时所有温度高的部分会对周围温度低的部分发生热辐射。该装置共由三部分组成,分别为风扇、基座、散热片,本次教程第一篇先介绍如何制作风扇。
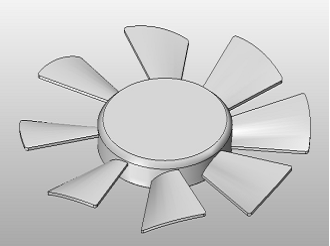
1、新建一个多对象文件,命名为“CPU散热器”。创建一个新对象,命名为“风扇”。使用造型当中的“圆柱体”实体建立风扇的主体,具体参数如图1所示。
2、利用曲面中的“偏移”功能,创建风扇叶片的边界面,具体参数如图2所示。我们将得到如图3所示的图形,此面是方便我们建立扇叶的边界曲线。
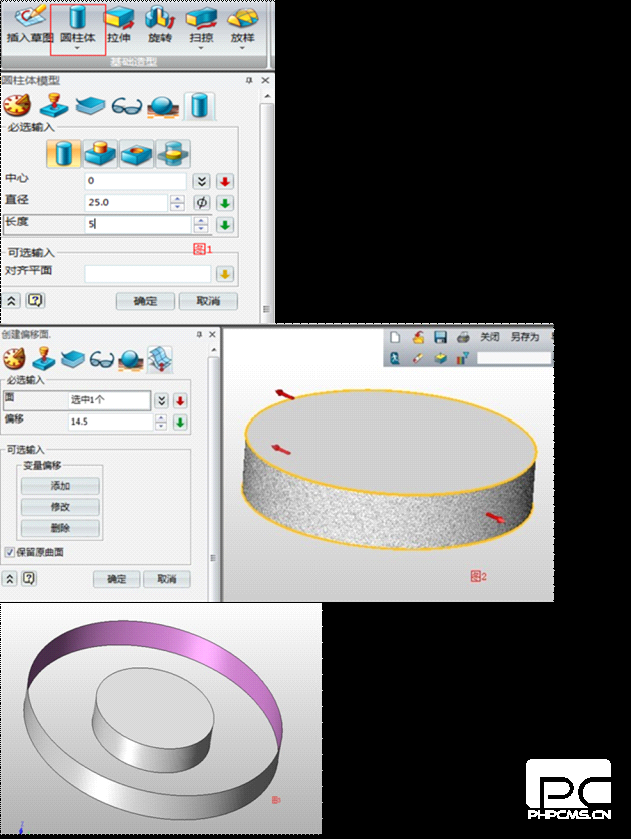
3、下面我们需要创建一个“基准面”,为后面建立曲线做准备。参数如图4所示。接下来们建立两条曲线的草图,本文会介绍两种进入基准面做草图的方法,供大家参考。
方法一:对管理窗口的“XY”使用右键,从“管理器”进入,对于其他基准面,此方法只针对有建立记录基准面。然后按照图6所示参数建立曲线。这里可以随便画段圆弧,然后我们可以借助中望3D的“自动约束”功能,调整对应参数既可获取该草图。完毕后点击退出,离开草图模式。
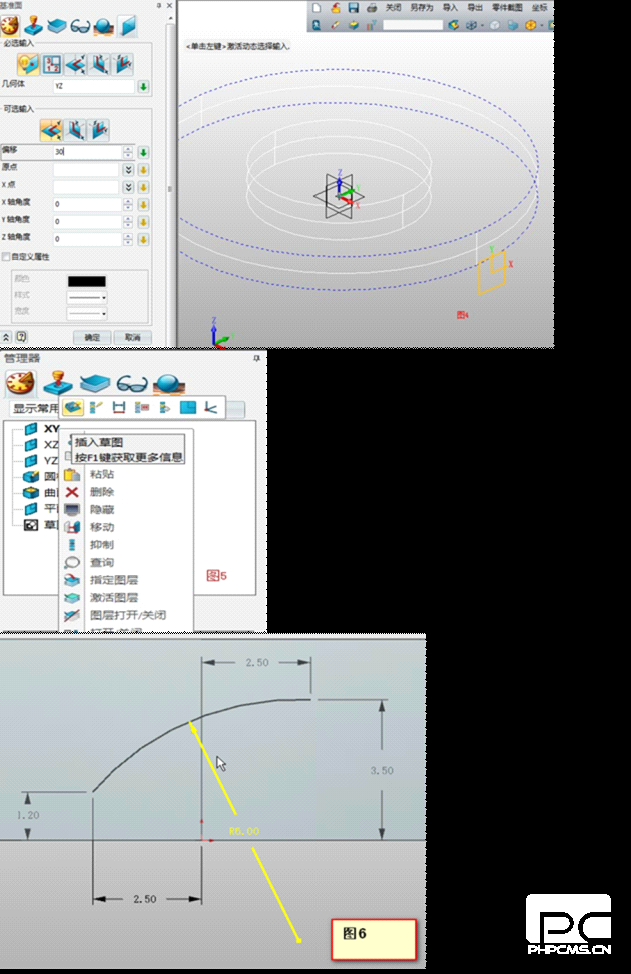
方法二:右键选取前面建立的基准面,进入草图模式。参考第一个圆弧的建立方法,具体参数如图8所示。
两种进入草图模式方法已经介绍完毕,下面我就开始绘制曲线。
4、利用线框中的“投影曲线”功能,我们也可以获取所需要的曲线。两根圆弧投影参数,如图9和图10所示,我们将得到图11所示的曲线。
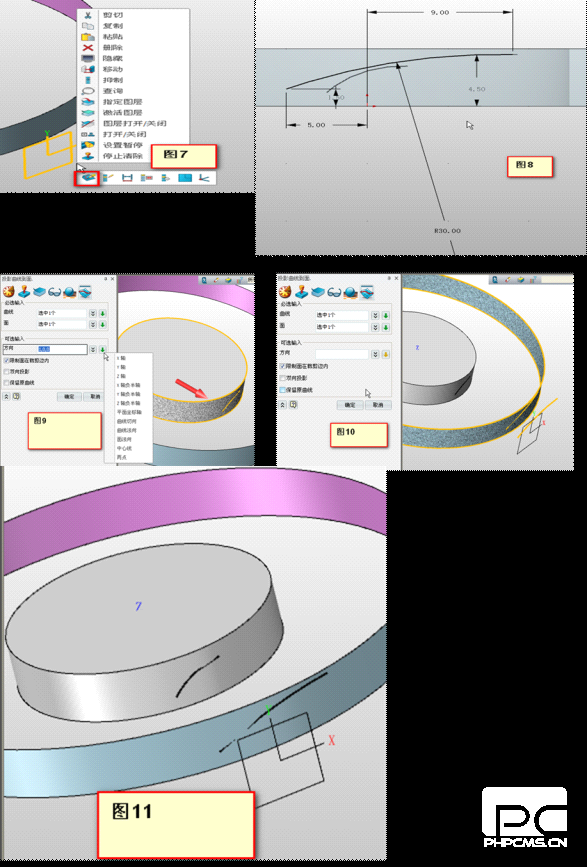
5、由于投影的曲线不是一个整体,所以我们需要将他们串联起来,这里就要用到线框当中的“曲线列表”,分别使用这功能得到如图12所示的两个曲线列表。使用曲线列表,扇叶的曲面。这里我们用到曲面当中的“直纹去面”功能。请参考图13进行操作。只有曲面是不够,我们还需要将曲面拉伸,做成风扇叶片。使用造型中的“拉伸”功能,如图14所示操作即可。
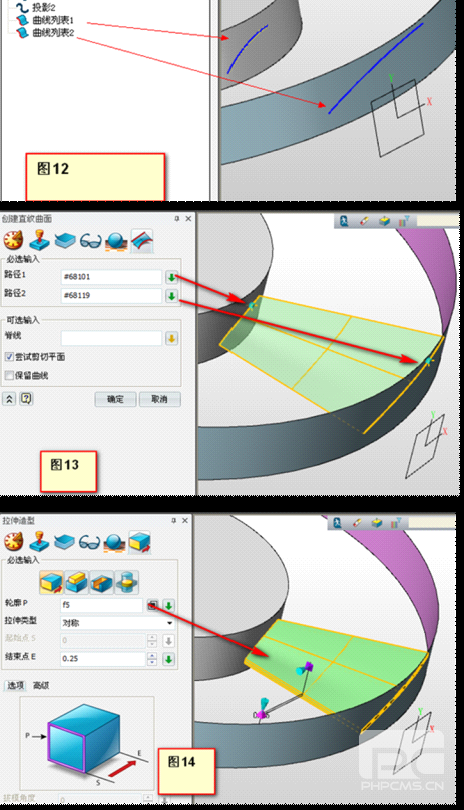
6、第一片扇叶造型已经诞生,下面需要把其他扇叶做出来。中望3D的“阵列”功能是相当智能的。本次使用“阵列”中针对“圆形”特征的,如图15所示。为了方便我们进行后面操作,我们需要隐藏无关的特征。使用实体过滤器功能,选取对应特征,并加以隐藏得到,如图16所示。下面我们需要将各特征合并一个实体,需要用到3D软件常用的布尔运算,不过在中望3D当中该功能叫组合,第一个图标就是加运算[温馨提示:鼠标放在上面就有提示]如图17所示。
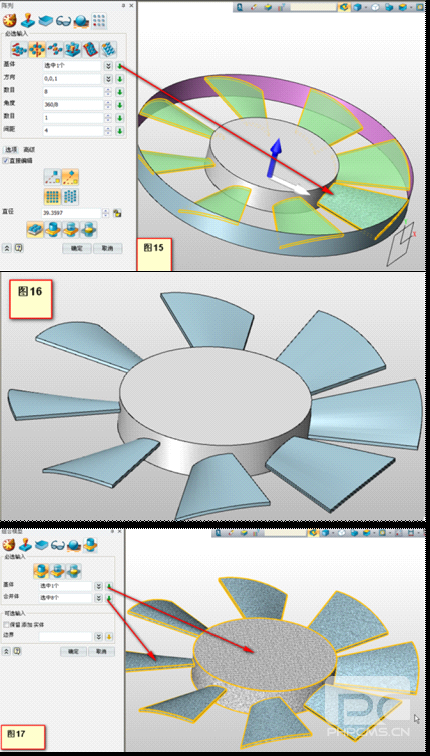
7、完成基本的建模后,叶片会显得比较锋利,需要导圆角。利用中望3D的回放功能,可以方便修改特征。首先要找到管理器需要回放的记录位置——第一片扇叶拉伸记录开始(图19)。然后开始添加圆角,如图20所示选取两处。添加完后,点击回放到下一操作(如图21),中望3D就会自动计算后面操作了,然后分别按图23和图24所示参数,对主体使用圆角功能。
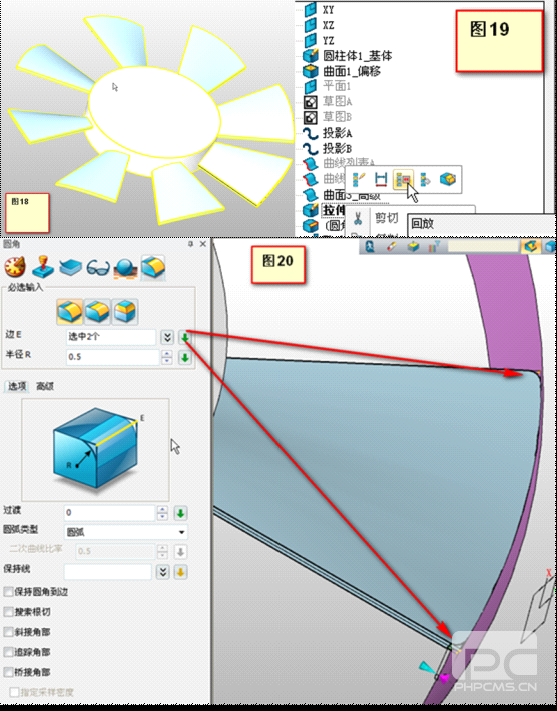
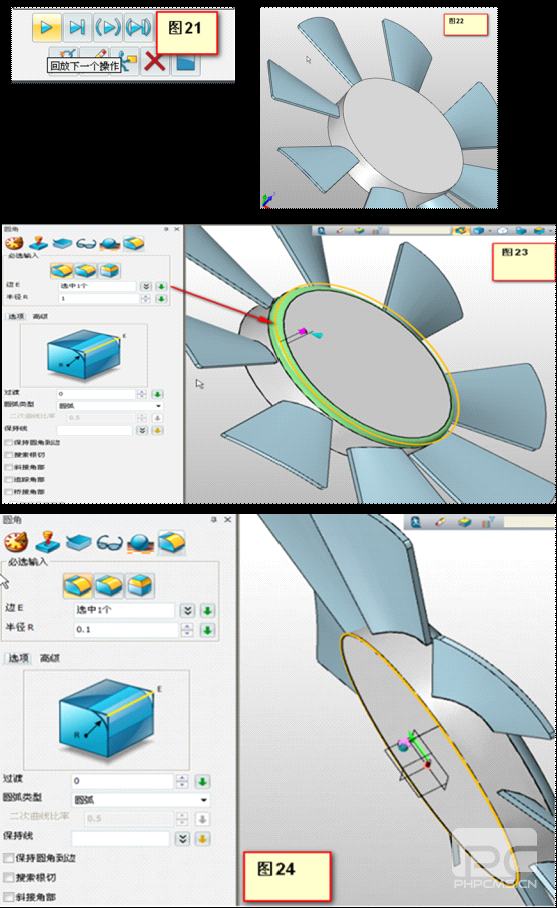
8、点击插入草图,以选择XZ为基准面,记得选取方向。见图25所示,依据图26中的参数绘制草图。然后使用“旋转”功能,对主体进行减运算,如图27所示。最后修改实体表面颜色,对实体使用右键选择“面属性”,按照图29进行属性设置。
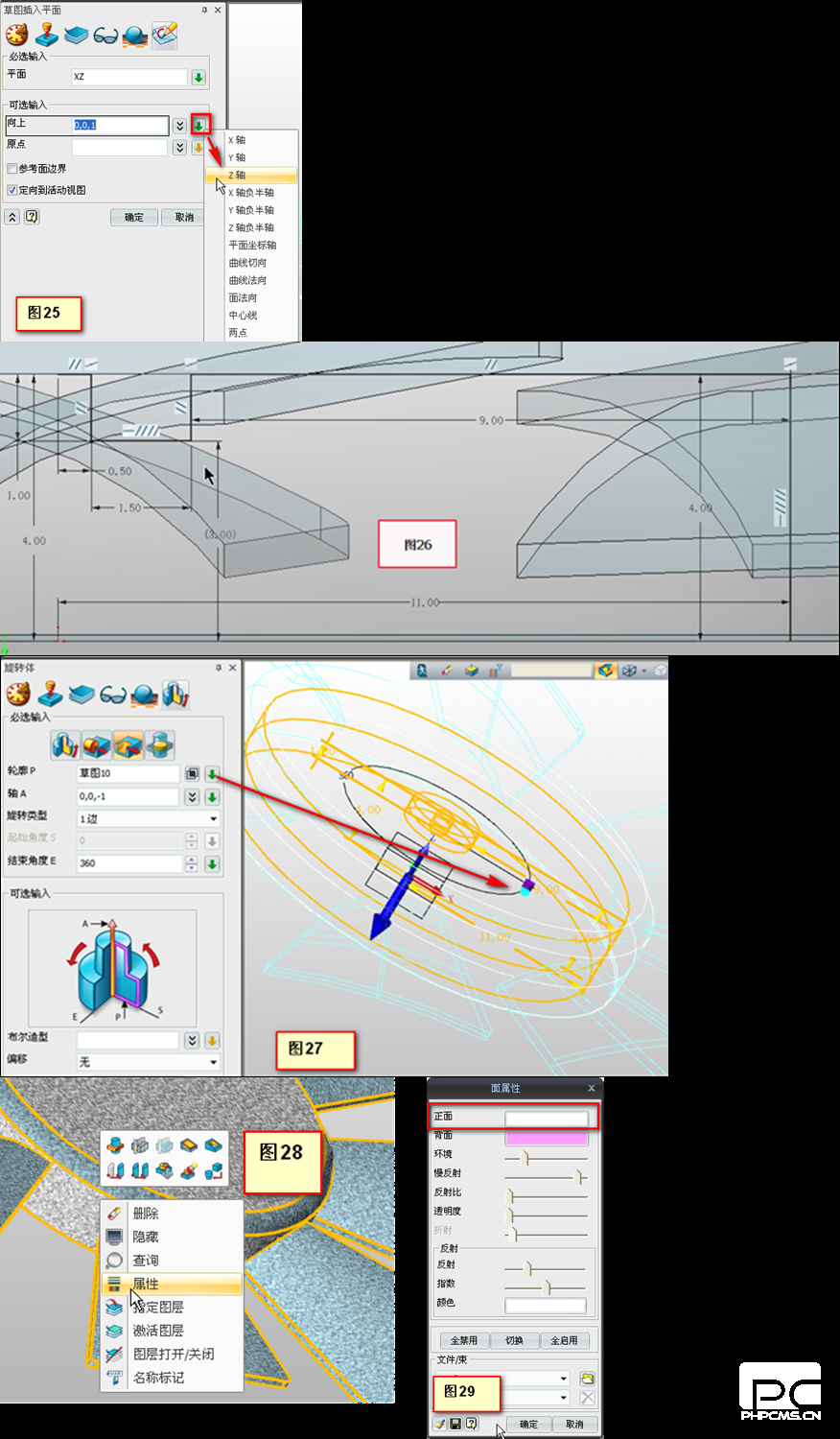
至此,利用中望3D快速绘制CPU散热器风扇的三维CAD模型就完成了,借助中望3D的易学易用特性,可以轻松、快速掌握三维CAD设计,欢迎大家来到中望技术社区中望3D互动论坛下载该三维CAD图纸。也欢迎大家下载最新的三维CAD设计软件中望3D,获取免费的CAD/CAM教程:https://www.zwsoft.cn/downloadzw3d2012.html













