使用中望3D进行阀自下而上设计和渲染(下)
返回在上篇教程中,我们使用中望3D完成了阀的主体部分零件设计操作,在本篇课程将继续完成剩余部分设计,并对零件进行进一步装配和渲染,以完成整个设计课程。下面,我们开始阀设计的下半节课程学习。
第一步,在下图圆柱体端面上创建一个圆柱体,半径为14mm,长度为22mm,和原造型进行布尔加运算,如图1所示。
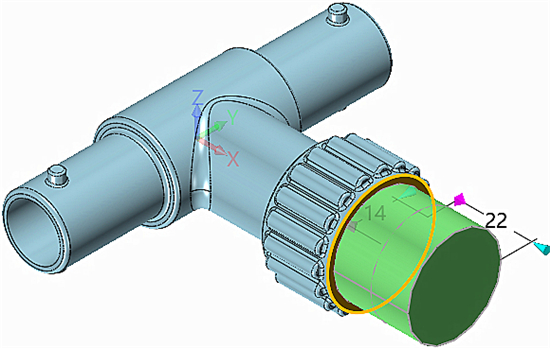
图1 创建圆柱体-1
第二步,在下图圆柱体端面上创建一个圆柱体,半径为17.5mm,长度为5mm,和原造型进行布尔加运算,如图2所示。

图2 创建圆柱体-2
第三步,对下图5个边进行0.5mm的倒圆角,如图3所示。

图3 倒圆角-1
第四步,在下图端面上创建草图,绘制草图进行全约束后退出草图,参数如图4所示。
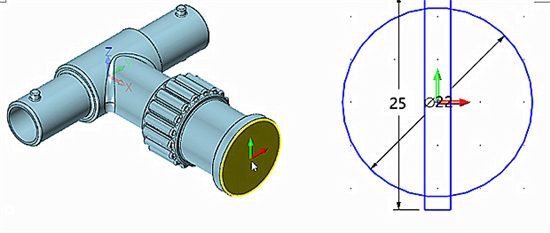
图4 绘制草图-1
第五步,对上步草图进行拉伸,长度为42mm,和原造型进行布尔减运算,如图5所示。
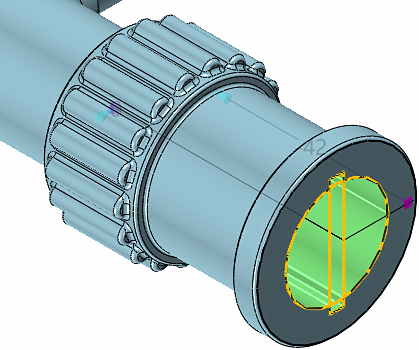
图5 拉伸
第六步,在XZ工作平面上创建草图,绘制下图草图,全约束后退出草图,详细参数如图6所示。
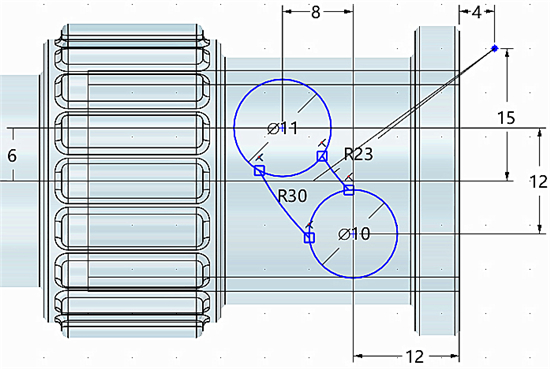
图6 绘制草图-2
第七步,对上步草图进行拉伸,拾取三个封闭区域轮廓,类型为对称,穿过所有,布尔运算为减运算,如图7所示。
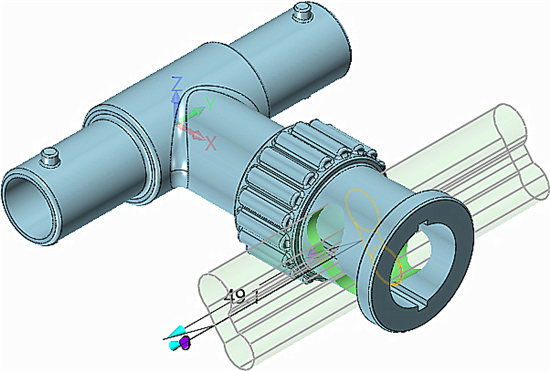
图7 拉伸对称
第八步,对上步拉伸所产生孔内部的8个边进行3mm的倒圆角,完成Valve Fitting零件的设计,退出零件,如图8所示。

图8 倒圆角-2
第九步,新建一个名称为Valve的装配,插入零件Valve_Fitting,位置在零位,固定组件,如图9所示。

图9 插入零件
第十步,插入零件Insert,将Insert和Valve_Fitting进行同心约束,再进行重合约束,如图10所示。

图10 约束-1
第十一步,插入零件Needle,将Needle和Valve_Fitting进行同心约束,再进行重合约束,如图11所示。

图11 约束-2
第十二步,对Insert添加铬材质,钢材质,铜材质,然后保存文件,如图12所示。

图12 添加材质-1
第十三步,启动KeyShot,选择等角标准视图,如图13所示。
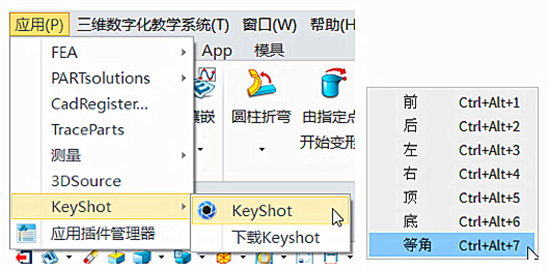
图13 启动KeyShot
第十四步,移动模型位置,沿Y轴旋转-80°,如图14所示。
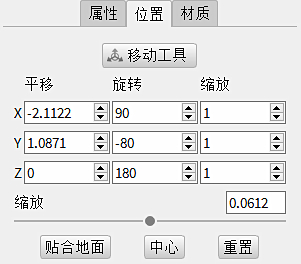
图14 移动模型
第十五步,找到下图材质,并给零件Valve_Fitting和Needle添加该材质,如图15所示。
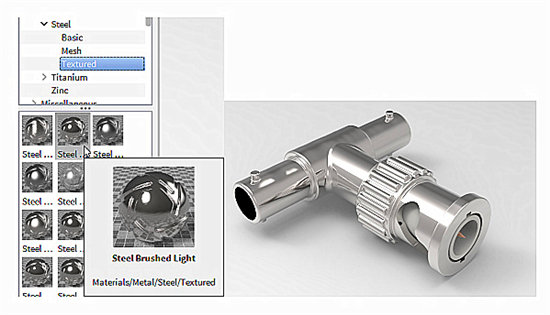
图15 添加材质-2
第十六步,找到下图材质,给零件Insert添加该材质,如图16所示。
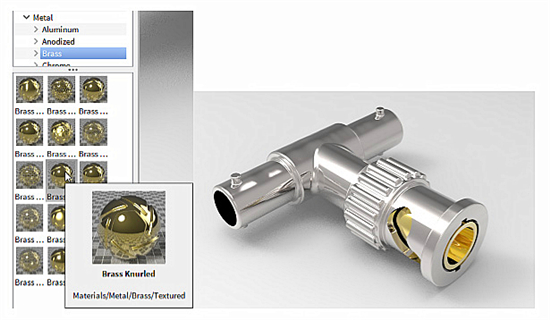
图16 添加材质-3
第十七步,使用下图背景,得到效果,保存渲染文件及文件包,如图17所示。
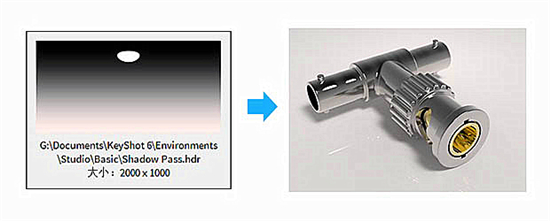
图17 渲染文件
现在,通过中望3D进行阀自下而上设计和渲染课程就全部完成了。希望通过本课程的学习,大家可掌握中望3D中多种回转体的建模方式、基本装配以及装配渲染等操作技巧,大家后续可以设计出更多类型的阀,在中望3D软件中发掘出更多设计技巧。
马上下载中望3D2017版,体验智能设计,让创意无极限:https://www.zwsoft.cn/product/zw3d
移动CAD:https://www.zwsoft.cn/downloadyidong.html
CAD培训:https://www.zwsoft.cn/support/zwcad














