密封圈瞬态传热分析
返回瞬态传热过程指的是系统温度随时间有明显变化的过程,如加热或冷却过程。瞬态传热分析则常用于计算这过程中的热参数,如温度、热对流等。本案例通过对一个密封圈的仿真,来了解中望仿真瞬态传热的步骤。
获取完整教程及模型,请点此下载:![]() 密封圈瞬态传热分析.rar
密封圈瞬态传热分析.rar
1.导入模型
点击Ribbon栏中【File】→【Open】,导入模型对话框,点击【transient_ heat_transfer_01】,导入密封圈零件模型,如图1所示。
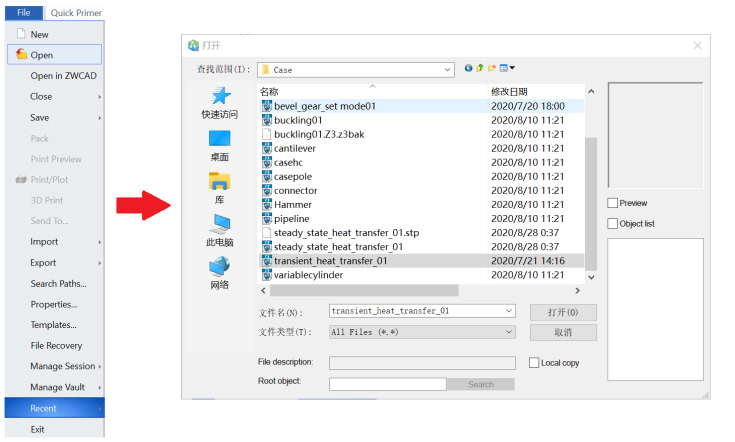
图1 导入模型
2.单位设置
点击Ribbon栏中【Simulation】→【Pre-Processing】→【Unit Manager】打开单位设置对话框,本例中单位如图2所示。
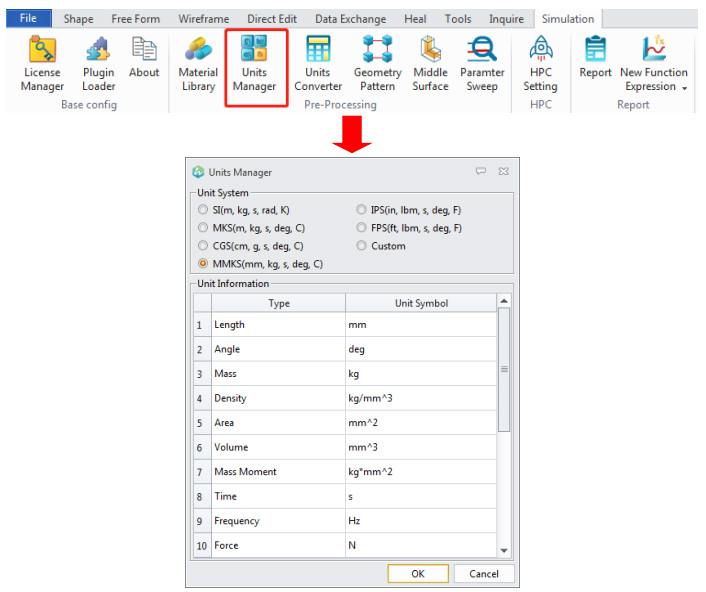
图2 单位设置
3.新建仿真任务
点击Ribbon栏中【Simulation】→【ZwApp】→【New Structure】打开新建仿真任务对话框,选择Transient heat transfer进入仿真页面,如图3所示。
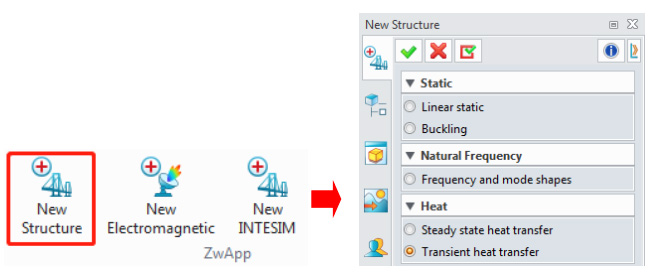
图3 新建仿真任务
4.初始参数设置
点击的ribbon栏中【ZwStructure】→【Base config】→【Task option】按钮设置初始参数。在General栏设置计算开始时间为0s,截止时间为60s,时间步长为6s,然后点击Initial设置初始环境温度为473.15K,设置完成后点击【OK】完成初始参数设置。
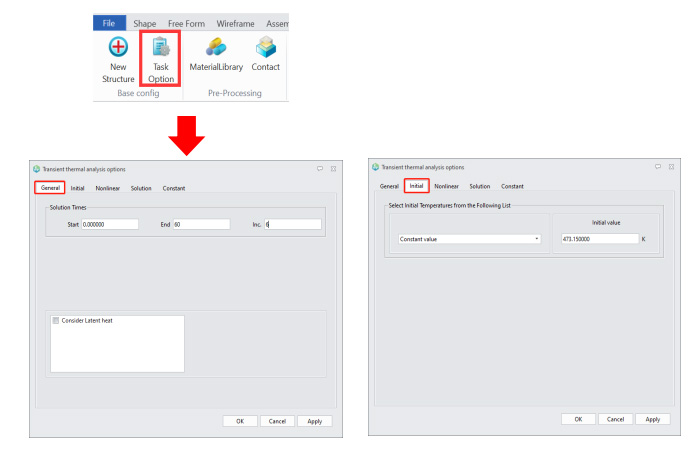
图4 初始参数设置
5.模型材料设置
本例材料属性为AISI 304。
右键点击节点树下的【Transient heat transfer】→【Geometry】,点击【Update Geometry】生成几何体。如图5所示。
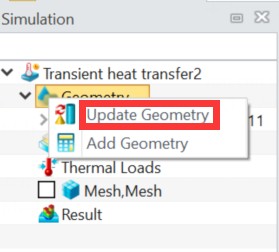
图5 生成几何体
右键点击节点树下的【Transient heat transfer】→【Geometry】→【transient_ heat_transfer_01】→【S1(Solid)】,点击【Edit Material】打开材料库对话框,在【user】选项处右键,选中【Create Material】,按图5所示设置好材料属性,并命名为【AISI 304】,点击【OK】后再次点击【OK】,返回节点树界面,【S1(Solid)】自动更改为【S1 (AISI 304)(Solid)】,说明AISI 304的材料属性已成功赋予给几何体,如图6所示。
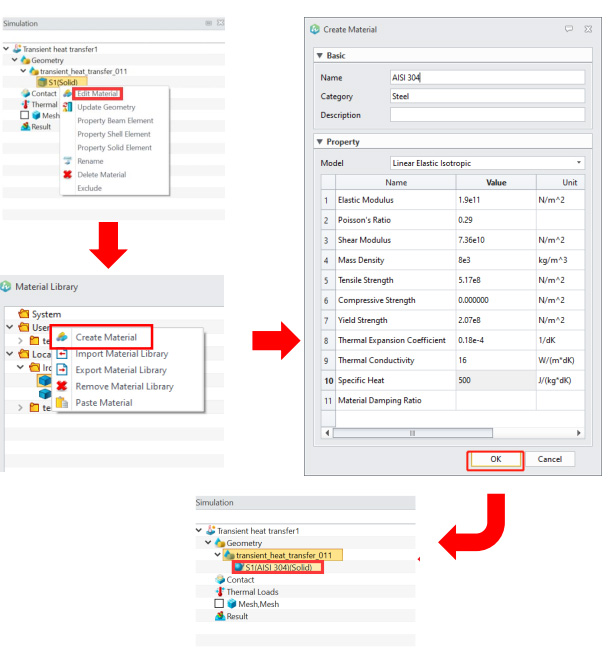
图6 模型材料设置
6.施加载荷
本例中载荷形式为对流载荷,密封圈的密齿一端嵌入了需要被密封的元件内,而剩余部件处于空气中,与空气有热对流交换。
右键节点树下的【Transient heat transfer】→【Thermal Loads】,选择【Convection Load】打开对流载荷设置对话框,在Entities中选中密封圈与空气接触的表面施加对流载荷,对流系数设置为100,单位设置为W/(m^2*dK),环境温度设置为20摄氏度。Symbol Color设置为绿色,Symbol Size设置为100,点击【 】完成对流载荷设置,如图7所示。
】完成对流载荷设置,如图7所示。
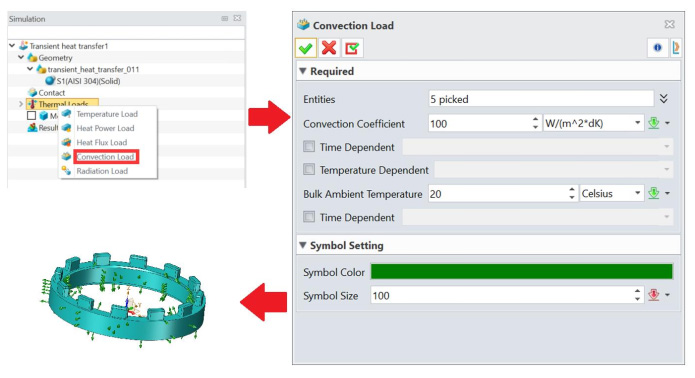
图7 施加对流载荷
7.网格划分
本例网格尺寸为3.49398mm,容差为0.01mm,使用ZW网格划分器划分网格。
右键点击节点树下的【Transient heat transfer】→【Mesh,Mesh】,点击【Create Mesh】打开网格创建对话框,理论上网格数量越多,网格划分就越精细,计算越准确,但仿真时间也将增加,一般保持默认设置即可,Mesher选择ZW,划分方式选择Standard,Mesh size设置为3.49398mm,Toleration设置为0.01,Element type设置为Auto,在Options中选择Second order以生成二阶网格,点击【 】完成网格划分设置,如图8所示。
】完成网格划分设置,如图8所示。
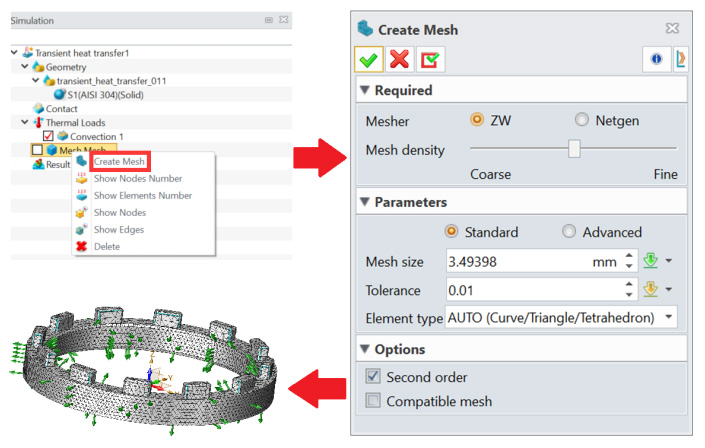
图8 网格划分
8.仿真计算
右键点击节点树下的【Transient heat transfer】→【Result】,点击【Calculate】运行求解器计算。进度栏中会显示当前仿真进度,运行结束后,将在节点树下会出现一些默认的结果,如图9所示。
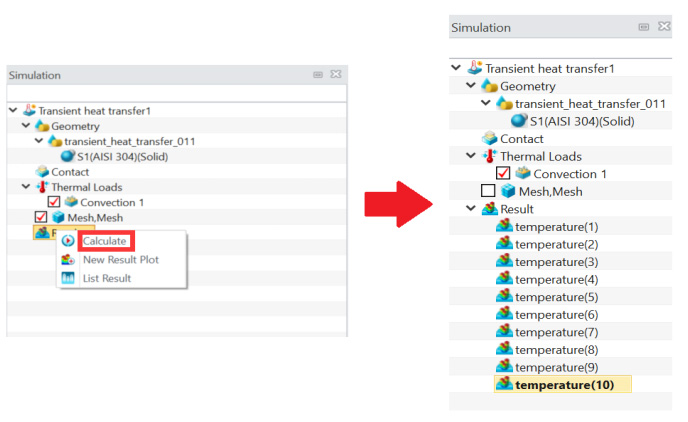
图9 仿真计算
9.结果查看与后处理
在节点树【Transient heat transfer】→【Results】下可查看求解结果云图,如图10所示。
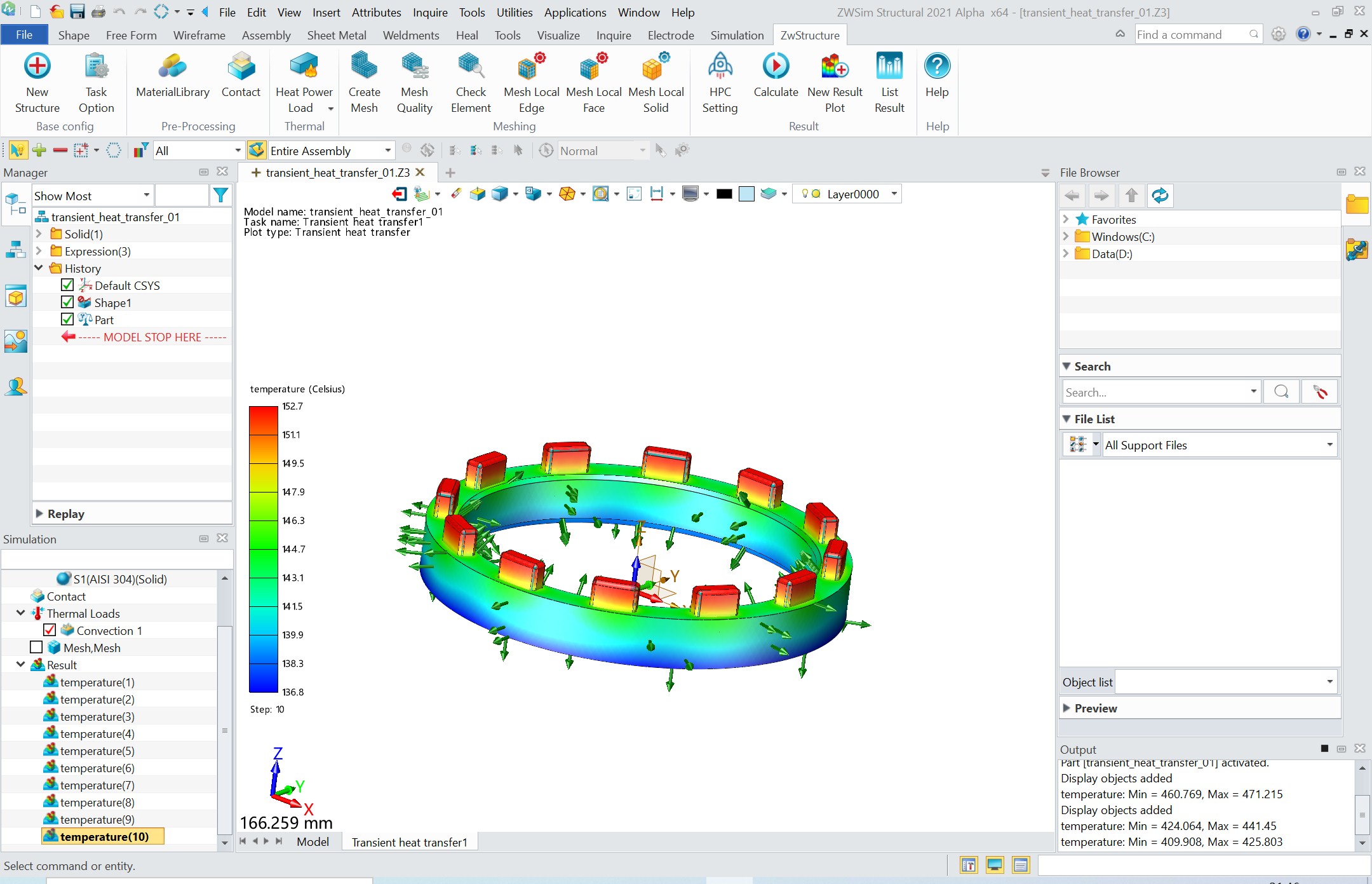
图10 结果查看
如需查看更多结果,可点击Ribbon栏中的【ZWStructure】→【Result】→【New Result Plot】打开结果绘图对话框,选择想要查看的结果,点击【OK】,结果云图将被添加到节点树的【Result】下,双击新添加的结果即可显示结果云图。
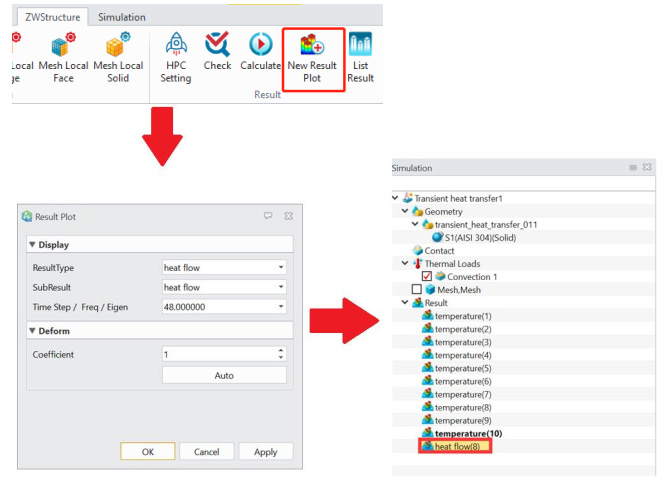
(a)
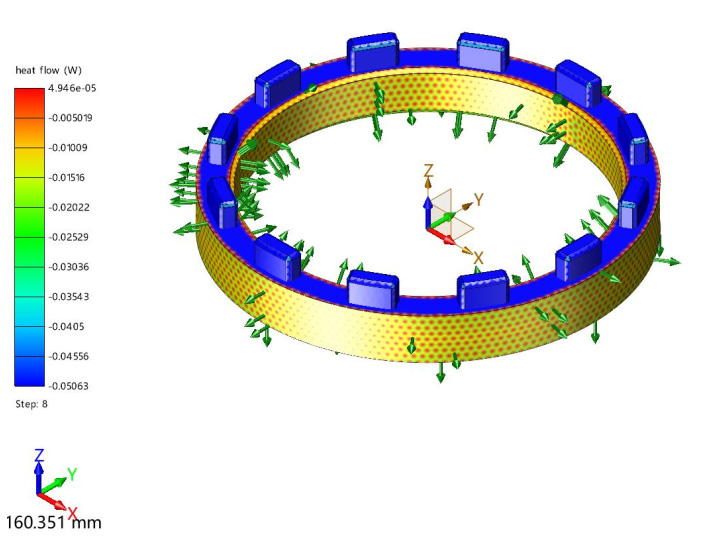
(b)
图11 查看更多结果云图
如需查看几何体和节点数据,右键点击节点树下的【Transient heat transfer】→【Result】→【temperature(10)】点击【Probe Result】查看几何体和节点数据,指针类型选择On Selected Entities,然后选中密封圈实体,点击【Update entities data】生成所选几何体以及对应节点的温度结果。
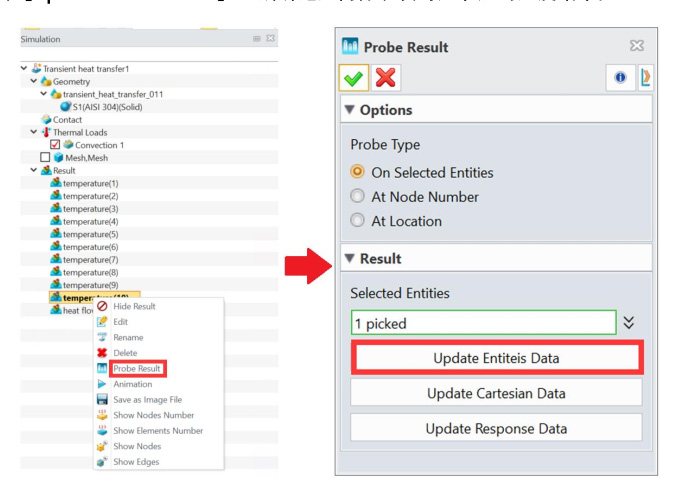
(a)
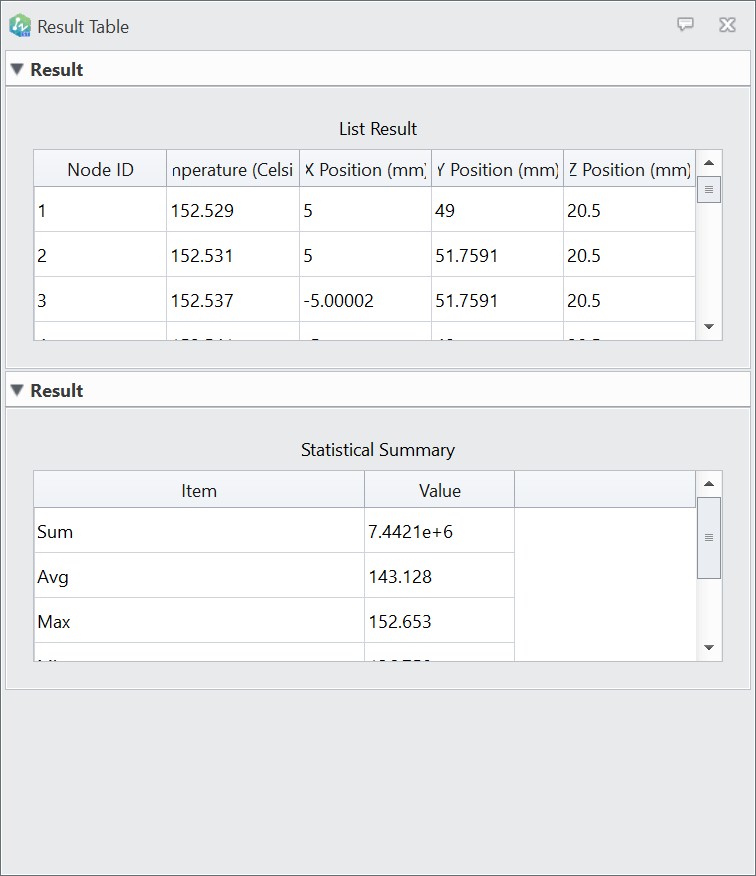
(b)
图12 查看指针结果













