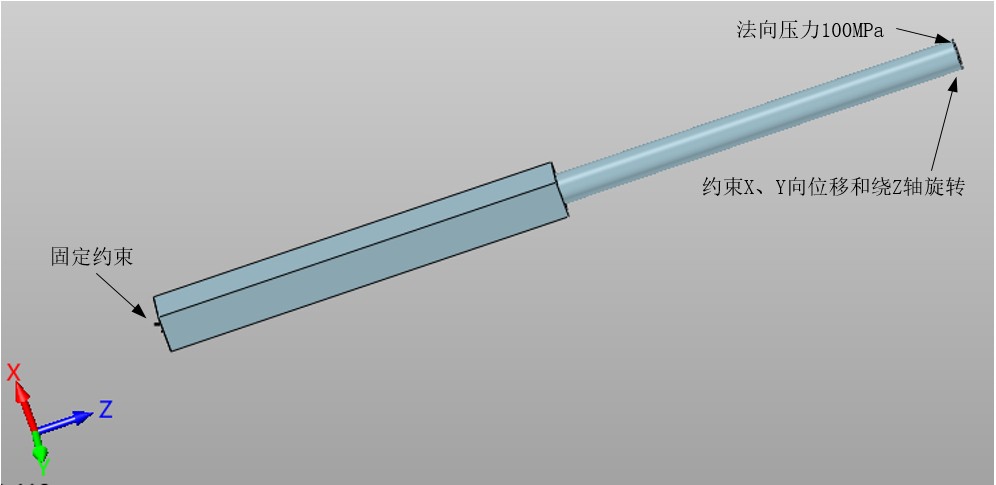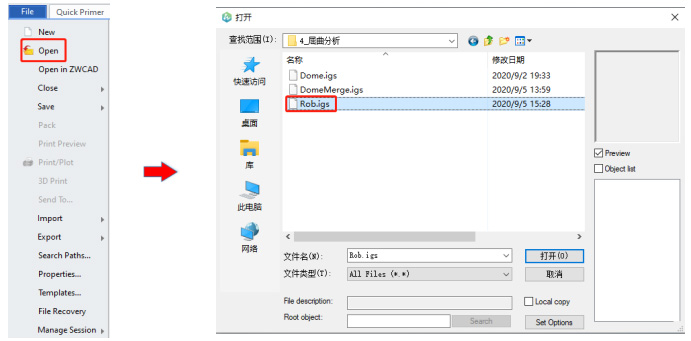组合杆的屈曲分析算例教程
返回屈曲分析主要用于研究结构在特定载荷下的稳定性以及确定结构失稳的临界载荷。如图1所示的边长为20mm的方形截面和半径R=7.5mm的圆形截面组合杆长度均为200mm,所使用的材料的弹性模量为2.1e11Pa,泊松比为0.28,密度为7750kg/m3。在方形截面端处施加固定约束,在圆形截面端约束其X、Y向位移和绕Z轴旋转,且在圆形截面端施加100MPa的法向压力,求组合杆各屈曲模态的载荷因子及相应的振型图。
如需获取完整教程及模型,请点此下载:![]() 组合杆的屈曲分析.rar
组合杆的屈曲分析.rar
如图1所示的边长为20mm的方形截面和半径R=7.5mm的圆形截面组合杆长度均为200mm,所使用的材料的弹性模量为2.1e11Pa,泊松比为0.28,密度为7750kg/m3。在方形截面端处施加固定约束,在圆形截面端约束其X、Y向位移和绕Z轴旋转,且在圆形截面端施加100MPa的法向压力,求组合杆各屈曲模态的载荷因子及相应的振型图。
|
图1 几何模型
1.导入几何模型
点击Ribbon栏中【File】→【Open】,在导入模型对话框中选中【Rob.igs】后点击【打开】,导入组合杆几何模型,如图2所示。
图2 导入模型
2.单位设置图2. 导入模型
本案例中长度单位为mm,其他保持默认。
点击Ribbon栏中【Simulation】→【Pre-Processing】→【Unit Manager】打开单位设置对话框,本例中单位如图3所示。
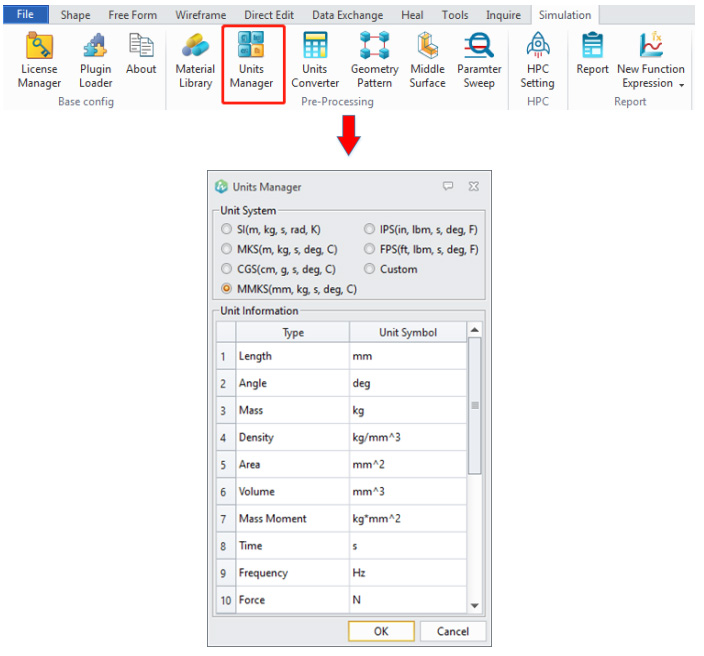
图3 单位设置
3.新建仿真任务
点击Ribbon栏中【Simulation】→【ZwApp】→【New Structure】打开新建仿真任务对话框,选择【Buckling】后点击【 】进入屈曲仿真分析页面,如图4所示。
】进入屈曲仿真分析页面,如图4所示。
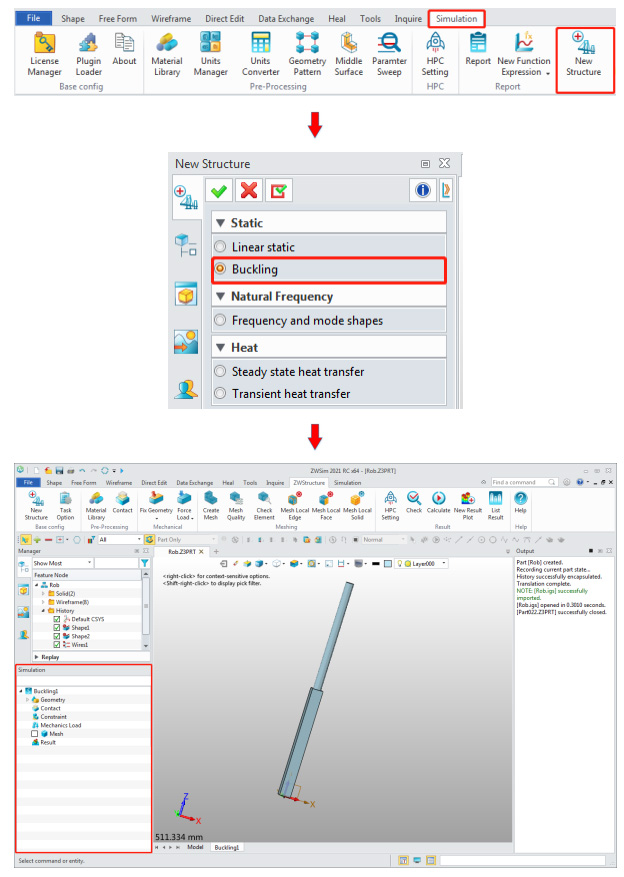
图4 新建仿真任务
4.模型材料设置
右键点击节点树下的【Buckling】→【Geometry】→【Rob】→【S1(Solid)】,点击【Edit Material】打开材料库对话框,如图5所示。
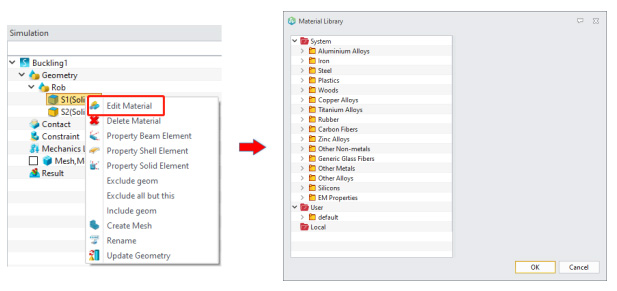
图5 材料库对话框
在材料对话框中,右键点击【User】→点击【Create Material】打开Create Material对话框,在【Name】中输入Rob;在【Elastic Modulus】弹性模量中输入2.1e11;在【Poisson’s Ratio】泊松比中输入0.28;在【Mass Density】密度中输入7750;如图6所示。点击【OK】,可返回Material Library对话框。
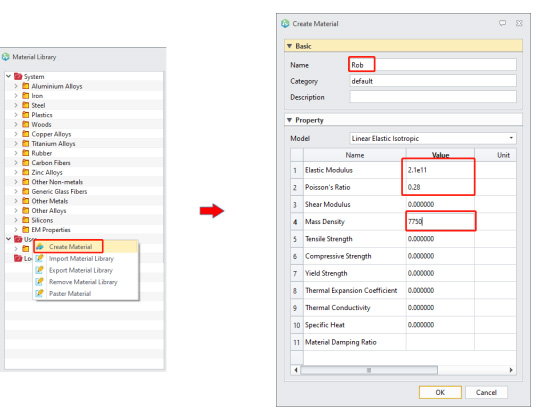
图6 新建材料
在材料库对话框中,点击【OK】返回仿真树界面,可以看到【S1(Solid)】自动更改为【S1 (Rob)(Solid)】,说明Rob的材料属性已成功赋予给几何体S1,如图7所示。
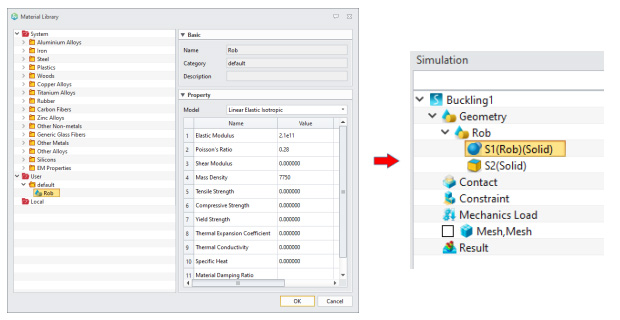
图7 完成材料设置
因为实体S1和S2采用相同的材料,因此在完成S2材料设置后,用类似图5的方式打开【Material Library】,在【User】→【default】可以看到刚新建的Rob材料,点击【Rob】后点击OK即可完成S2材料设置,如图8所示。
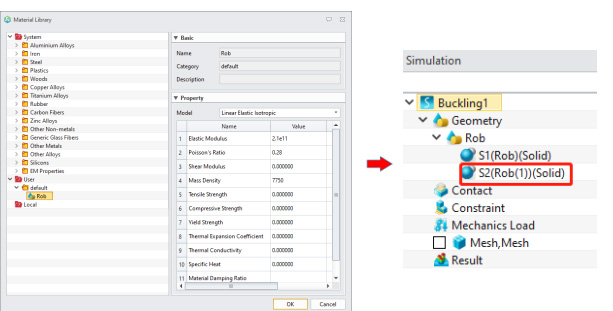
图8 完成材料设置
5.施加固定约束
本例约束方式为固定约束、自定义约束,约束位置分别在方形截面端和圆形截面端。
右键点击仿真树的【Constraint】,点击【Fixed Geometry】打开约束设置对话框,在Entities中选中方形截面,Symbol Color设置为绿色,Symbol Size设置为100,点击【 】完成固定约束设置。
】完成固定约束设置。
右键点击仿真树的【Constraint】,点击【User Reference Geometry】打开约束设置对话框,在【Entities】中选中圆形截面,在【Reference Type】中选中【 】,然后在【Cartesian Reference】处选中【Default CSYS_XY】(在图形界面中选择全局坐标的XY平面),依次选中【X】、【Y】、【Rotational Z】;其他保持默认选项,点击【
】,然后在【Cartesian Reference】处选中【Default CSYS_XY】(在图形界面中选择全局坐标的XY平面),依次选中【X】、【Y】、【Rotational Z】;其他保持默认选项,点击【 】完成自定义约束设置。如图9所示。
】完成自定义约束设置。如图9所示。
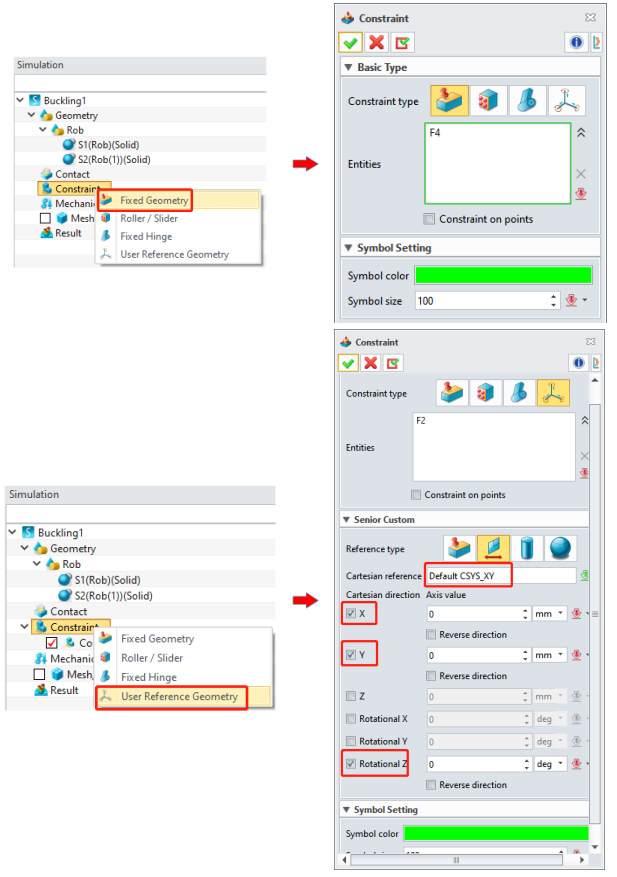
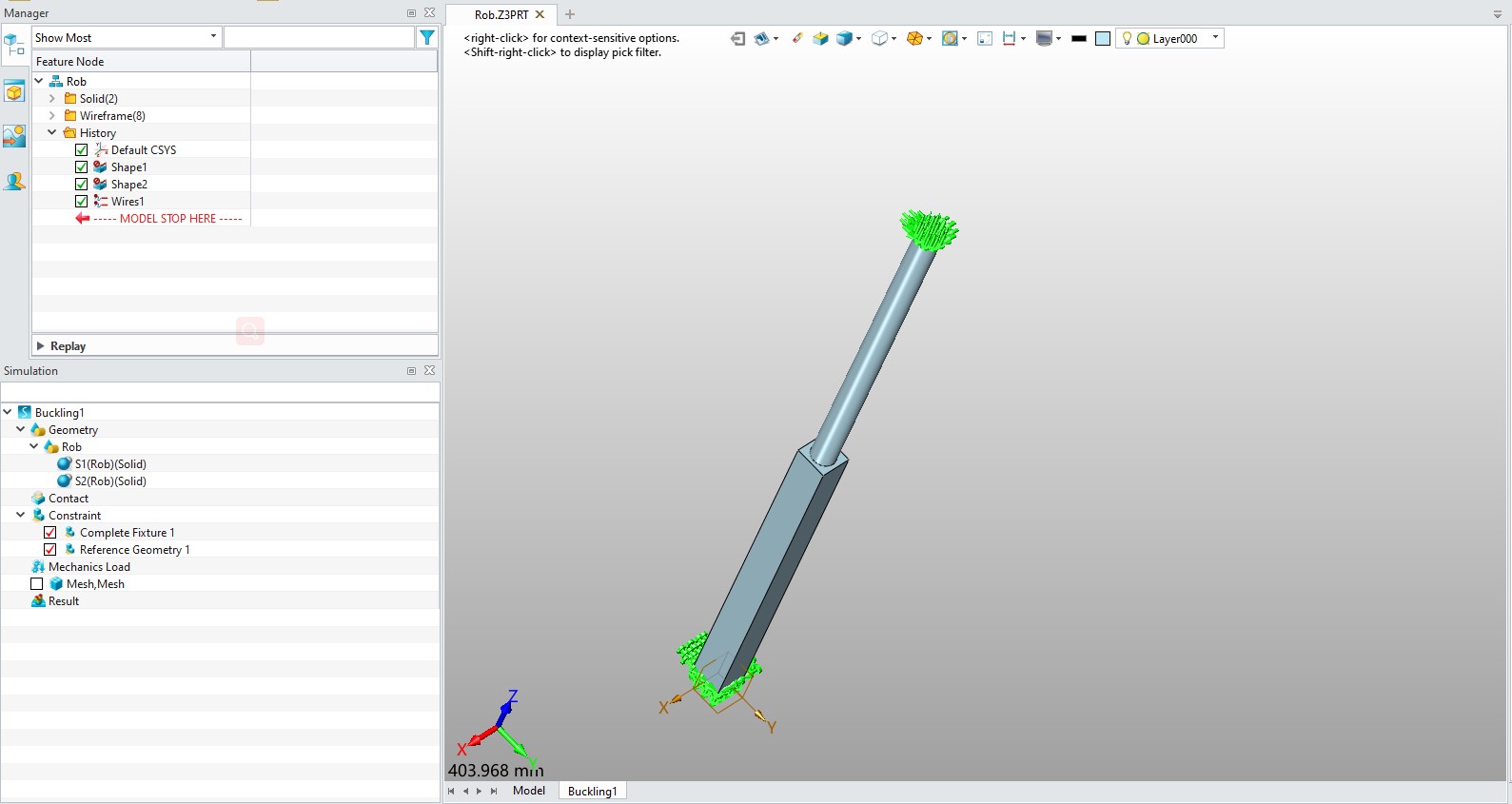
图9 施加固定约束
6.施加压力载荷
本例中载荷形式为法向压力载荷,大小为100MPa,施加在圆形截面端。
右键点击仿真树的【Mechanics Load】,选择【Pressure Load】打开压力载荷设置对话框。
在压力载荷对话框中,选择【Normal on Entities】,即施加法向力。在【Entities】中选中圆形截面,在【Value】处设置为100,单位选择MPa,其他选项采用默认设置,点击【 】完成压力载荷设置,如图10所示。
】完成压力载荷设置,如图10所示。
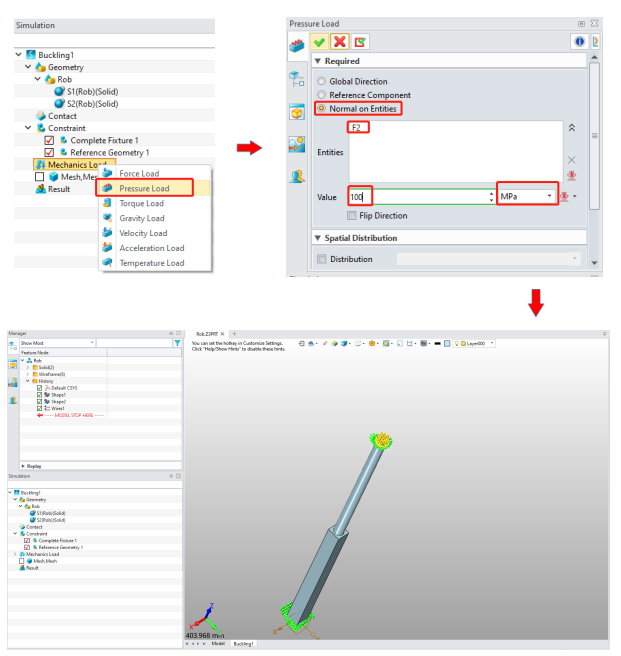
图10 施加压力载荷
7.网格划分
右键点击仿真树的【Mesh,Mesh】,点击【Create Mesh】打开创建网格对话框,
Mesher选择【ZW】,划分方式选择【Standard】,在【Mesh size】设置为4mm,【Tolerance】设置为0.5,【Element type】设置为AUTO,在【Options】中选择【Second order】以生成二阶网格,并选择【Compatible mesh】,点击【 】完成网格划分设置,如图10所示。
】完成网格划分设置,如图10所示。
在这里必须选择Compatible mesh,否则需要设置接触。
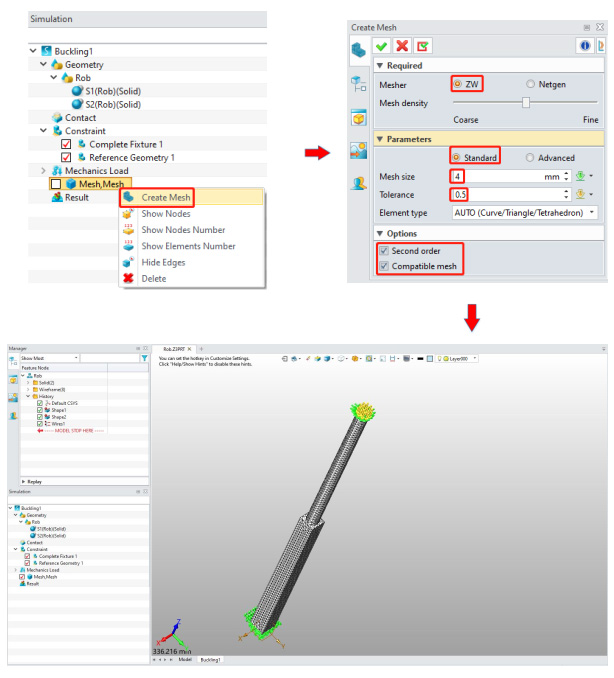
图11 网格划分
8.仿真计算
点击Ribbon栏中【ZwStructure】→【Base config】→【Task Option】打开【屈曲分析选项】对话框,在【No.of modes】中输入需要计算的模态数,图12表示要求解的是模型的前4阶模态。
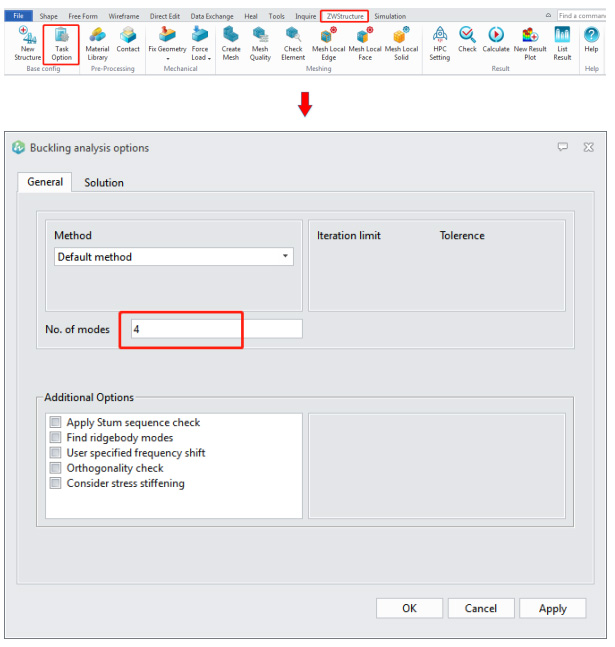
图12 仿真参数设置
右键点击仿真树下的【Result】,点击【Calculate】运行求解器计算。进度栏中会显示当前仿真进度,运行结束后,将在节点树下会出现一些默认的结果。如图13所示。
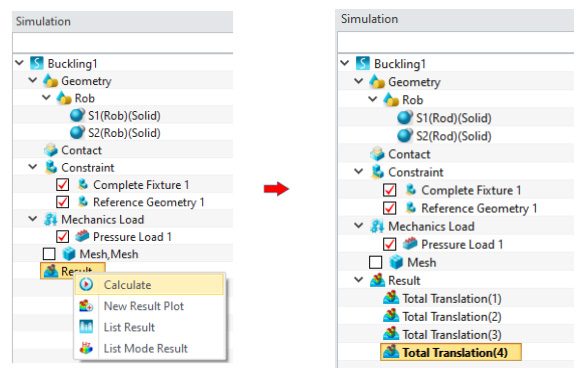
图13 仿真计算及结果
9.结果查看与后处理
1)查看振型图
双击【Result】下的选项,即可查看各模态对应的云图。如图14所示。
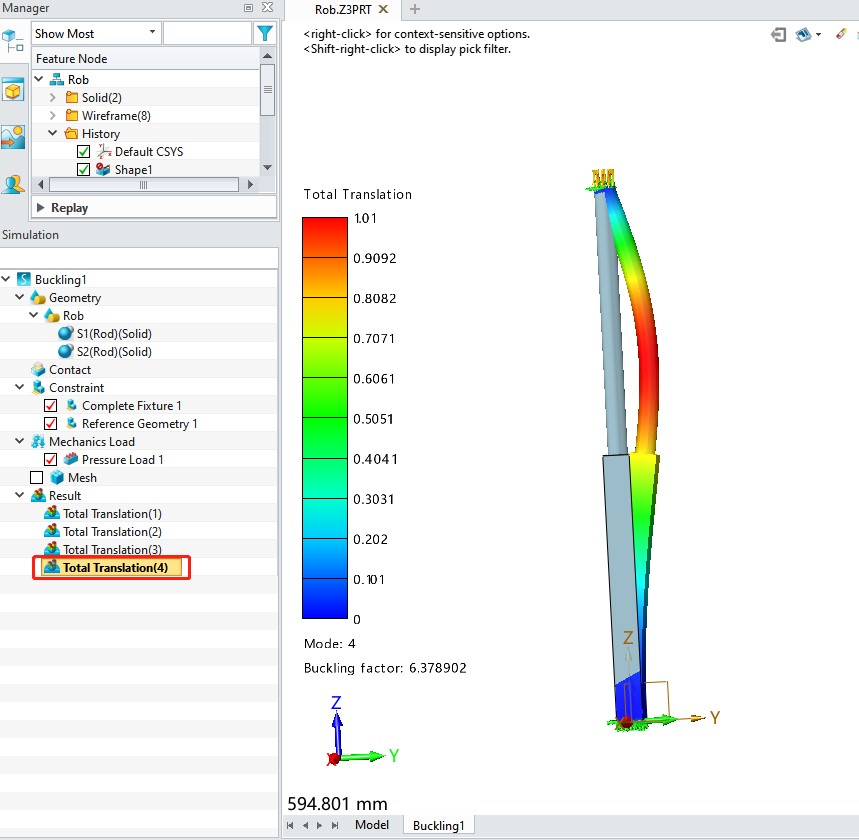
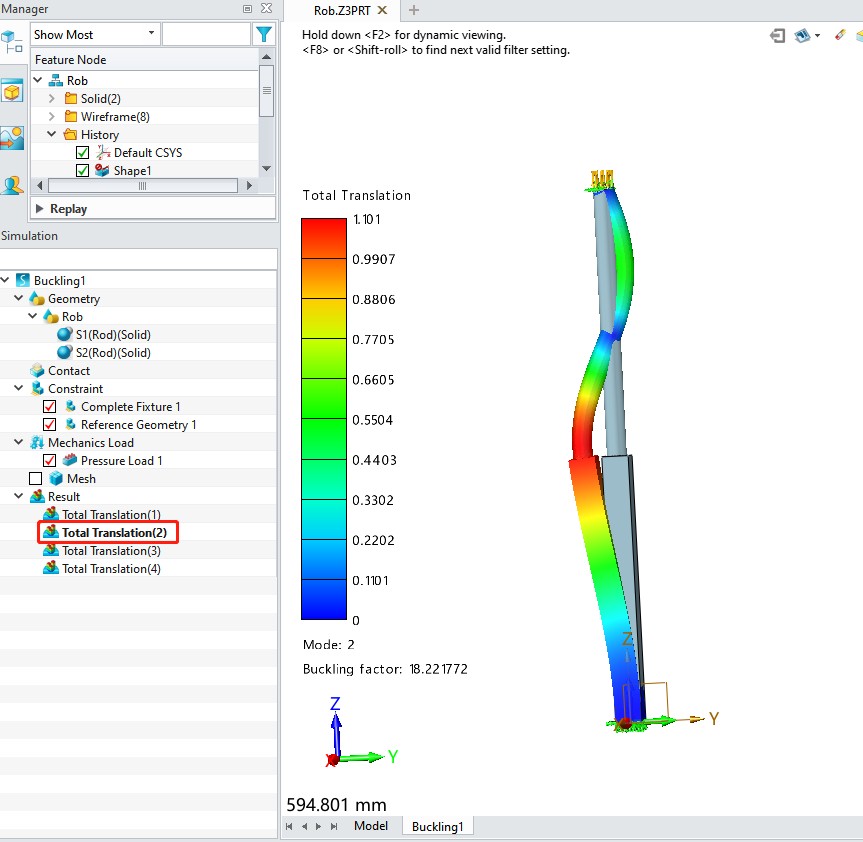
(a) (b)
图14 查看各阶模态
2)列出各阶模态的载荷因子
右键点击仿真树下的【Result】,点击【List Mode Result】,即可以图表的形式显示各阶模态对应的载荷因子。如图15所示。
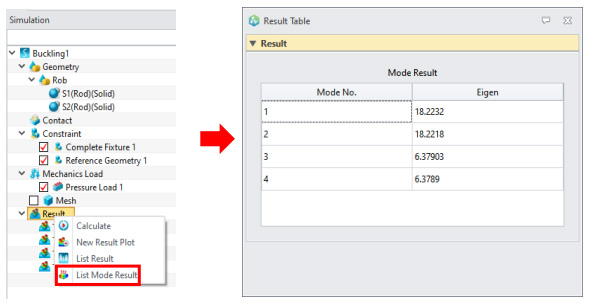
图15 查看结果数据