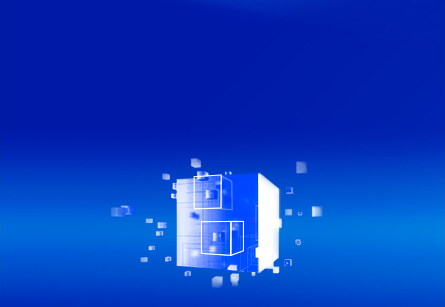软件界面概览
返回用户界面
双击桌面的ZWSim-EM图标启动软件,软件自动新建一个电磁仿真项目文件,ZWSim界面如下图所示。 用户操作界面主要分为:快捷工具栏、Ribbon栏、导航树、视图区、参数栏、进度栏、消息栏,每个区功能不同。
ZWSim-EM可以按照自己喜欢的方式平铺视图,只需拖动视图并将其放在您喜欢的位置即可。
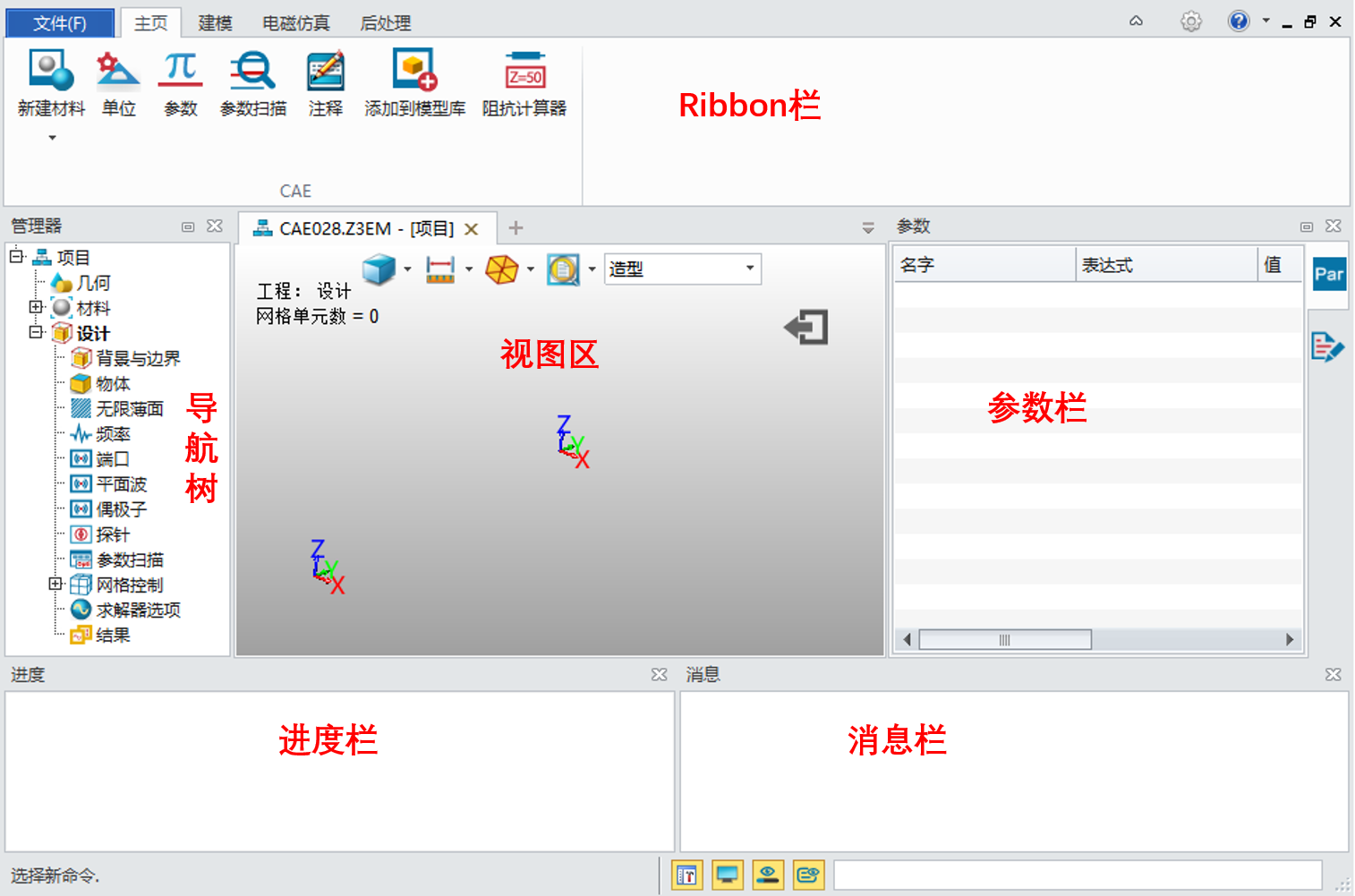
快捷工具栏
快捷工具栏位于软件窗口的左上角,提供了对某些命令的快速访问。

Ribbon栏
Ribbon栏由选项卡组成,基础选项卡有:文件、主页、建模、电磁仿真、后处理等。在仿真不同项目工程时, 将根据实际情况显示特定选项卡,包括: 常见结果、 RCS结果、 RCS频率扫描、 远场结果、 远场扫描、 电磁场结果、 自定义结果。
文件选项卡也称后台选项卡,可进行新建、打开、关闭、保存文件,导入导出模型,打开最近文件及退出软件操作。ZWSim-EM提供 案例库功能,用户可根据需求将项目工程进行保存入库。
在ribbon栏的空白处右键,可对ribbon栏进行调整。
ZWSim-EM依托于ZW3D的 建模功能, 可充分满足用户的建模需求。建模选项卡中提供了常见的建模功能,更丰富的建模功能可切换到CAD环境进行操作。
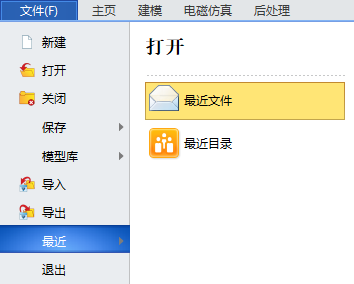
Ribbon栏的文件选项卡
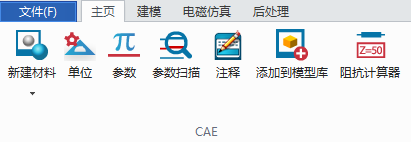
Ribbon栏的主页选项卡

Ribbon栏的建模选项卡

Ribbon栏的电磁仿真选项卡
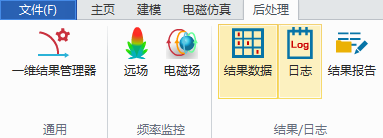
Ribbon栏的后处理选项卡
导航树
导航树栏主要挂出了仿真流程中的设置参量,便于用户查看与修改,同时用户可按导航树节点从上到下进行设置完成整个仿真。
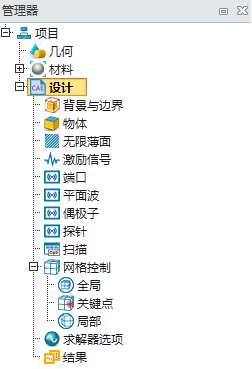
 :显示体或无限薄面;
:显示体或无限薄面;
 :线框或实体显示;
:线框或实体显示;
 :测量工具:长度、半径、弧度、角度等;
:测量工具:长度、半径、弧度、角度等;
 :模型显示视角切换;
:模型显示视角切换;
 :模型缩放切换;
:模型缩放切换;
 :显示与隐藏切换;
:显示与隐藏切换;
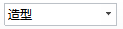 :体、面、线显示切换;
:体、面、线显示切换;
 :CAE与CAD环境切换。
:CAE与CAD环境切换。
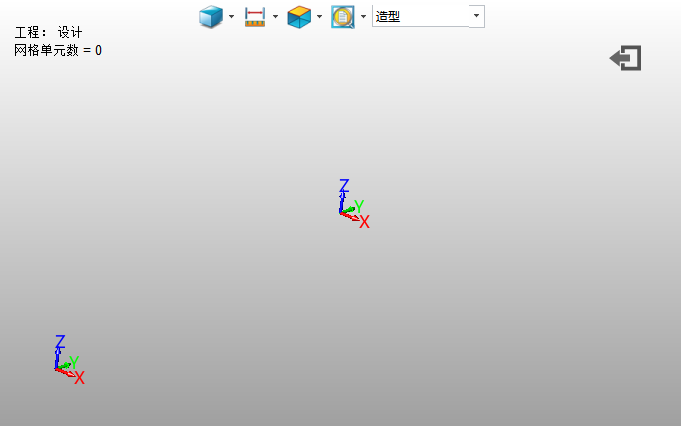
参数栏
ZWSim-EM支持设置参数,进而参数化建模。参数化建模有利于后期进行参数扫描来对模型进行优化。参数栏分为上下两个切换界面,上面界面显示当前工程的参数列表,下方界面显示视图区结果曲线的属性。
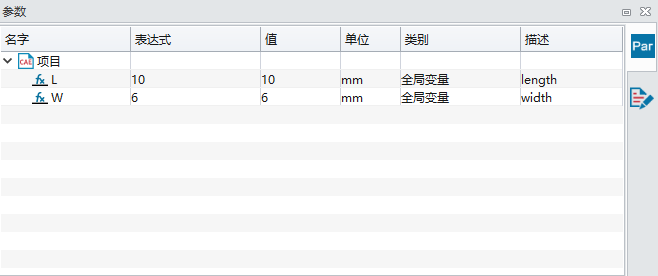
进度栏
开始运行仿真后,进度栏将显示仿真任务的进度。
消息栏
消息栏显示仿真过程中的具体情形。在仿真过程中,出现误操作或者完成某些设置后,消息栏中将显示相应的信息。