CAD中如何绘制挡土墙?
返回CAD中如何绘制挡土墙?
CAD是一款常用的绘图软件,我们在使用CAD绘制图形时,可以绘制出各种各样的图像,今天小编要给大家介绍的是CAD中如何绘制挡土墙,感兴趣的小伙伴一起来动手试试吧!
1、首先打开中望CAD软件,进入CAD的操作界面。
2、在上方的功能区里找到“直线命令”,如图所示:

3、点击使用“直线命令”绘制出一个矩形作为挡土墙的底座,如图所示:
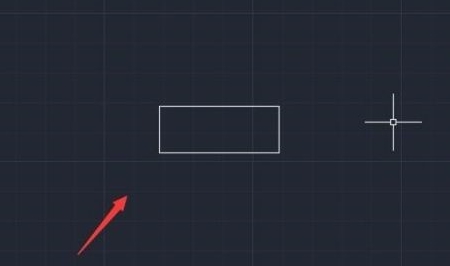
4、挡土墙,在底座如图所示上再绘制出挡土墙的主体。
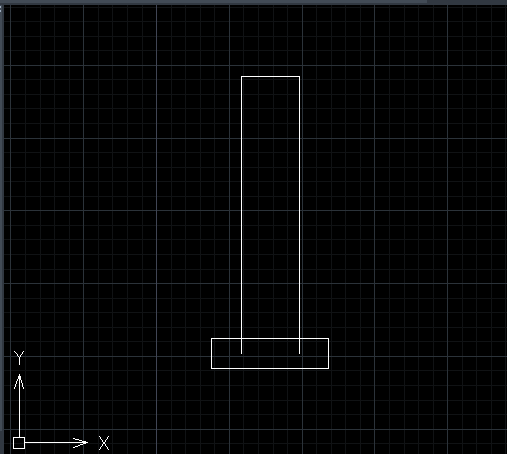
5、再在主体上画出挡土墙的密封构件,如图所示:

6、再在上面的菜单里找到修剪选项,如图所示:
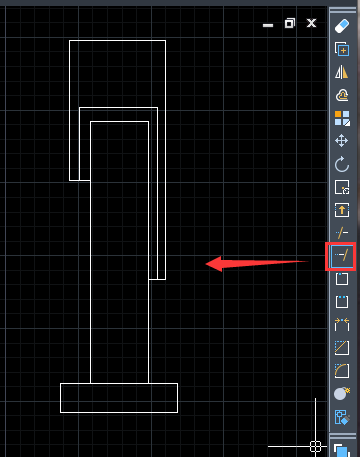
7、点击“修剪”,将多余的线删除然后再在菜单区里找到填充选项,如图所示:

8、点击“填充”在图形中填充不同的图案,如图所示:
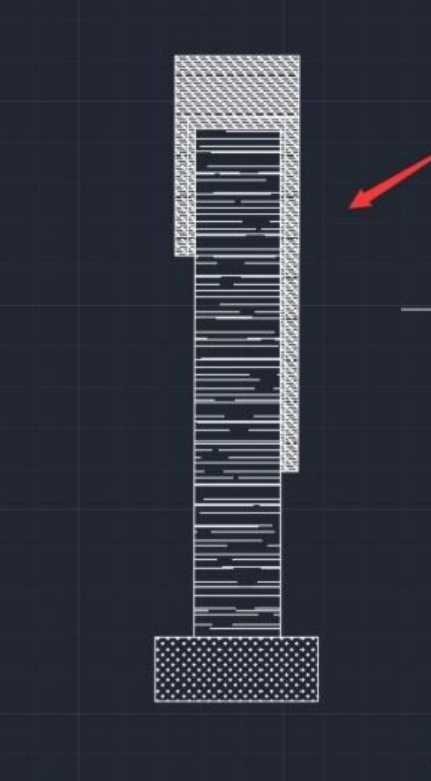
9、找到点击“线性标注选项”,将绘制好的挡土墙标注尺寸,如图所示:
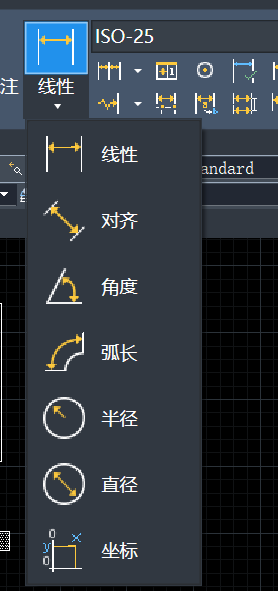
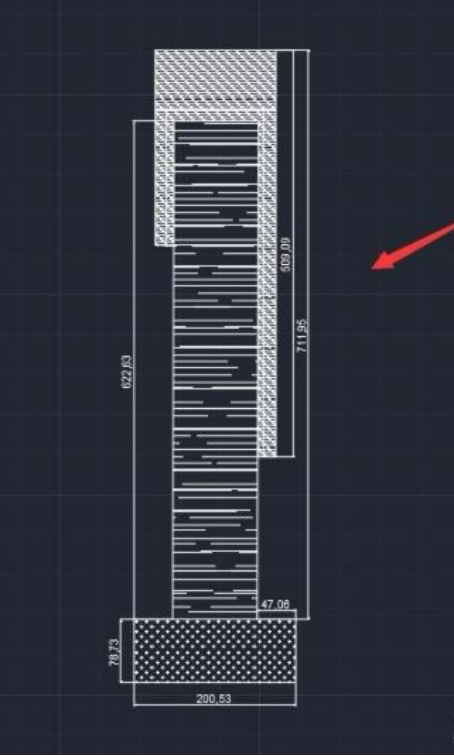
以上就是CAD中绘制挡土墙的操作方法,希望能帮助到有需要的小伙伴。更多CAD资讯敬请关注中望CAD官网,小编将持续更新推送,丰富教程内容不要错过哦。
推荐阅读:CAD中如何查询图纸的尺寸?
推荐阅读:三维CAD


























