CAD在矩形的中心点添加圆形怎么操作
CAD在矩形的中心点添加圆形怎么操作
CAD可以用于制作各种图形,基本图形如三角形、矩形和圆是最为常见的。但在CAD的使用中,有时需要在矩形的正中心绘制圆形。接下来,小编将给大家介绍三种方法来实现这个目标:
方法一:对角线绘制
1.启动中望CAD软件,创建一个矩形。
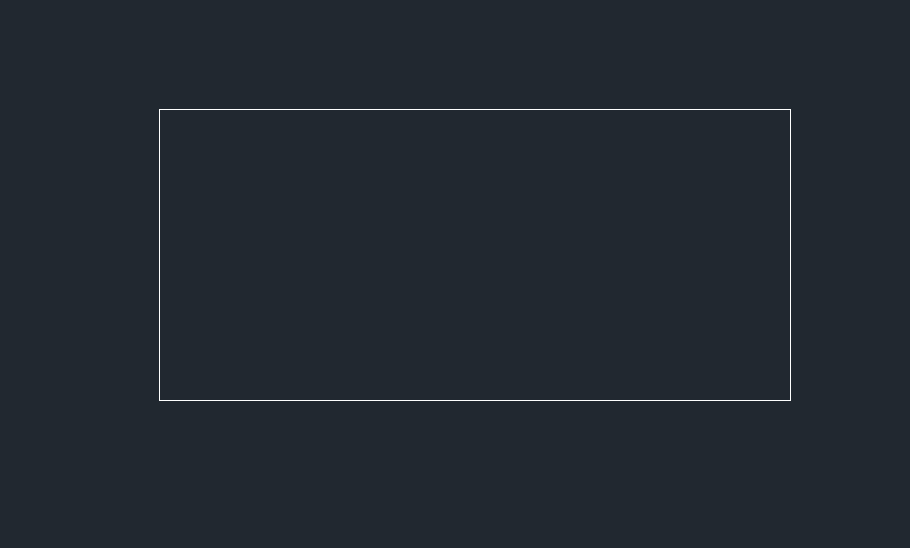
2.使用直线命令绘制两条对角线,从矩形的对角点连接到对角点。
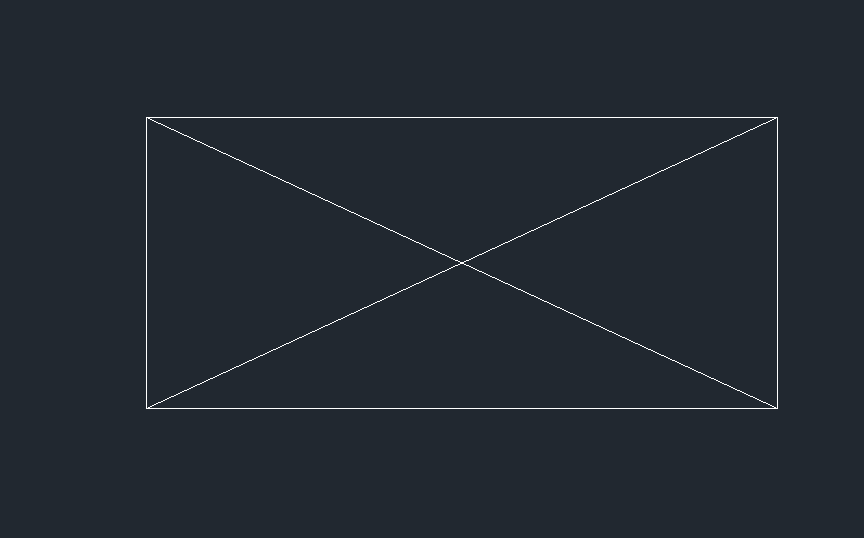
3.应用圆命令,在矩形内部的某个位置点击,由于对角线的存在,可以轻松找到矩形的中心并绘制所需大小的圆。
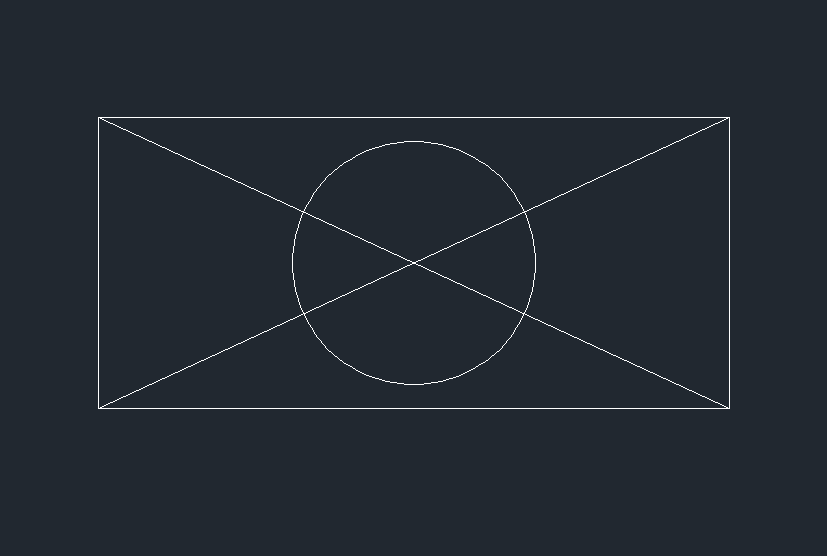
4.接着,点击CAD界面上的【修改】,并找到【删除】选项,选择对角线并按回车键,这将清除不再需要的构造线,只保留所需的图形。
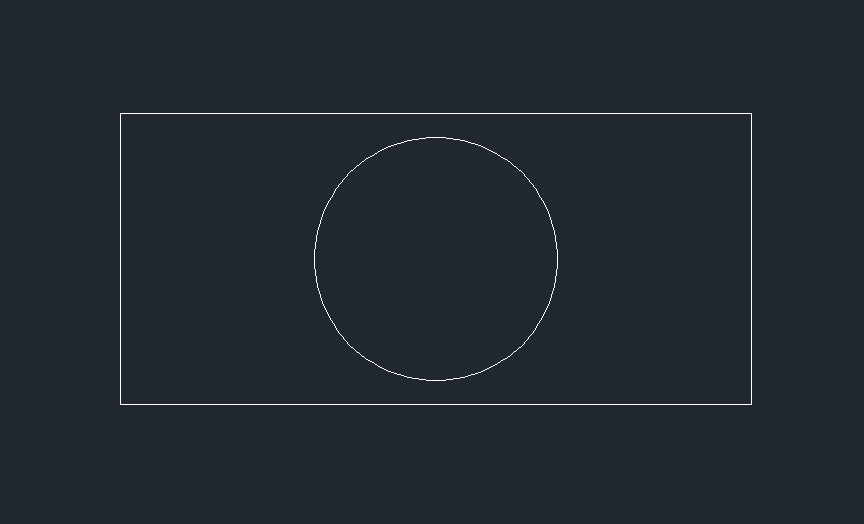
方法二:过滤器绘制
1.同样先绘制一个矩形,然后在命令栏中输入【C】,回车,再输入【.X】,回车,接着输入【MID】,回车。

2.回到图形中,将鼠标移至矩形下方的边,当鼠标指针变成红色三角形图标时,点击一下,这样就找到了矩形边的中点。
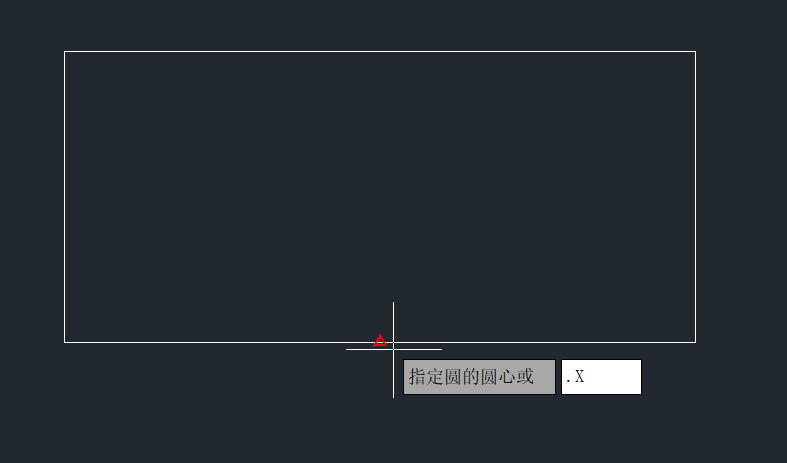
3.再次回到命令栏,输入【MID】,点击回车,将鼠标移到与刚才选择的矩形边相邻的边上,同样找到红色三角形图标并点击。
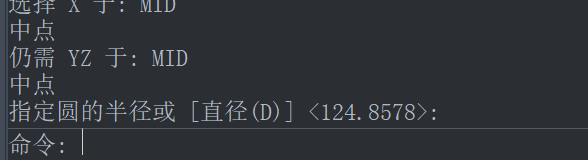
4.现在,我们就可以以中点为圆心绘制所需的圆了。
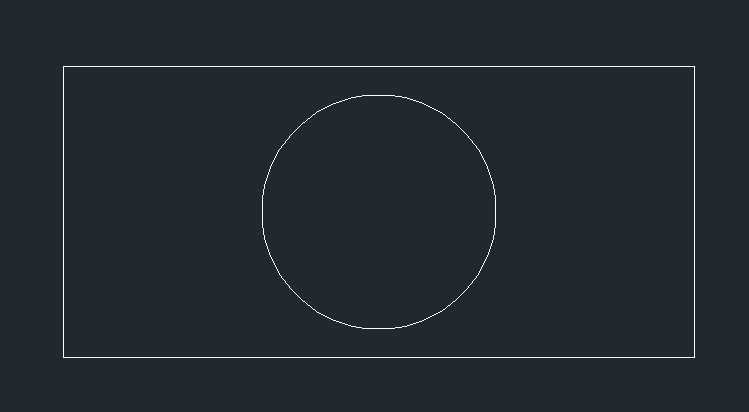
方法三:对象捕捉绘制
1.在CAD中,右键点击底部的【对象捕捉】,然后选择【设置】。在草图设置对话框中,勾选【中心】,以启用中心对象捕捉。这里我们可以直接全部勾选。
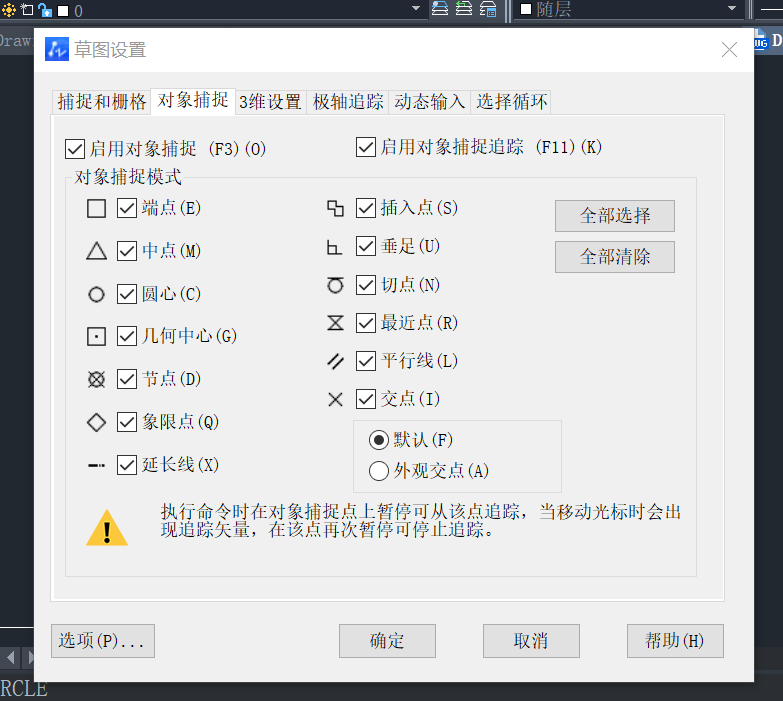
2.输入【REC】,绘制矩形,然后输入【C】。
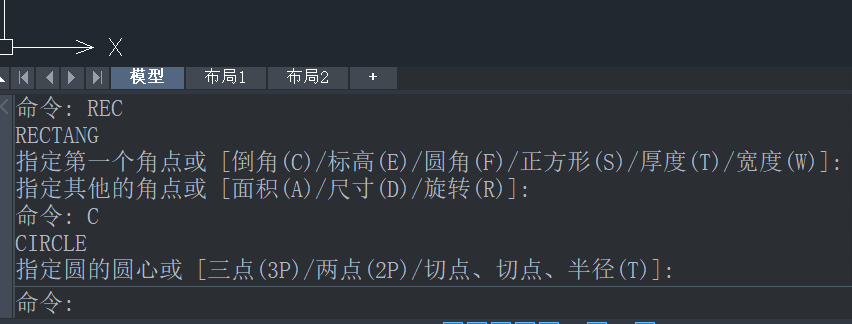
3.这将使你能够准确找到矩形的中心点,并以该中心为圆心绘制所需的圆。

4.最后,得到的图形如下所示:
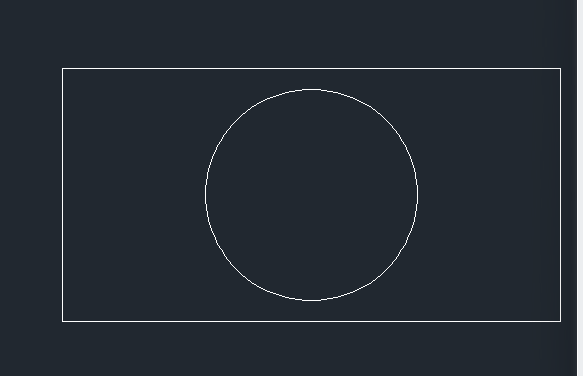
以上三种方法中的任何一种都可以帮助我们在CAD中轻松地在矩形的正中心绘制圆形,感兴趣的小伙伴不妨三种都试一试!感谢各位的阅读和支持,祝您绘图愉快!
推荐阅读:国产正版CAD
推荐阅读:CAD怎么画三个圆的切线


























