CAD花纹结怎么画
CAD花纹结怎么画
CAD可以帮助我们画出很多复杂的图形,那么简单的图形更是不在话下了,其中,花纹结是一种较为简单的图形,大家知道如何用CAD画出花纹结吗?下面就由小编来为大家介绍一下吧!
1.首先用画圆工具先画出一个圆。
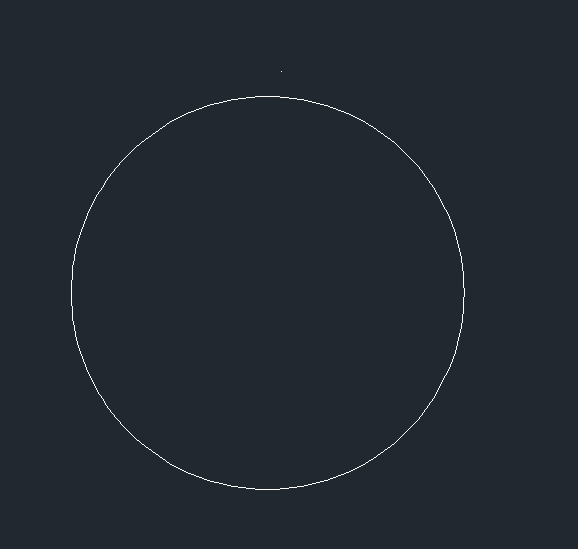
2.然后右键选择【对象捕捉】,将其它工具前面的勾去掉,只保留【切点】的勾。
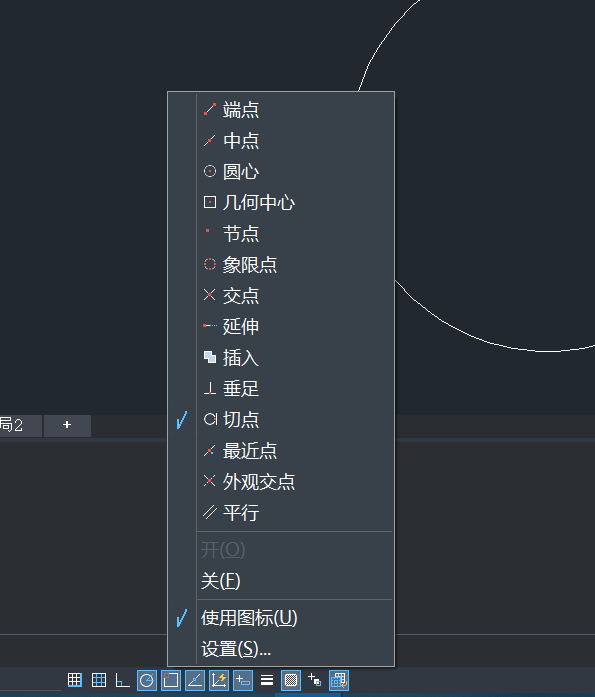
3.接着用【直线】命令,选择圆上的任意一点,在命令栏输入【L】,然后回车,输入100,回车,输0,回车,就得到了一条圆的切线。
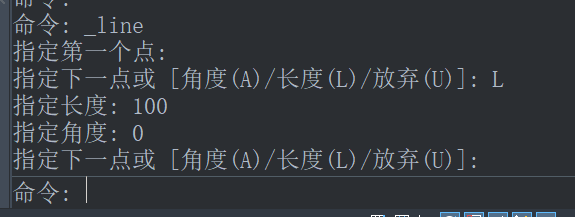
4.然后继续同样的操作,画出两条平行线,且两条线均相切于圆。

5. 命令栏输入【tr】,点击回车键,然后点击圆,将图形修建如下图所示。
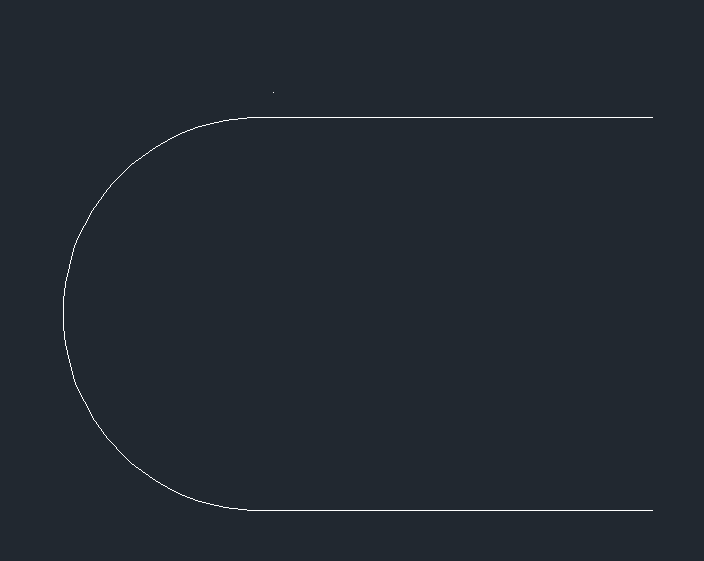
6.输入【PE】,点击回车,选中整个图形,根据提示然后把图形变成一条多段线。
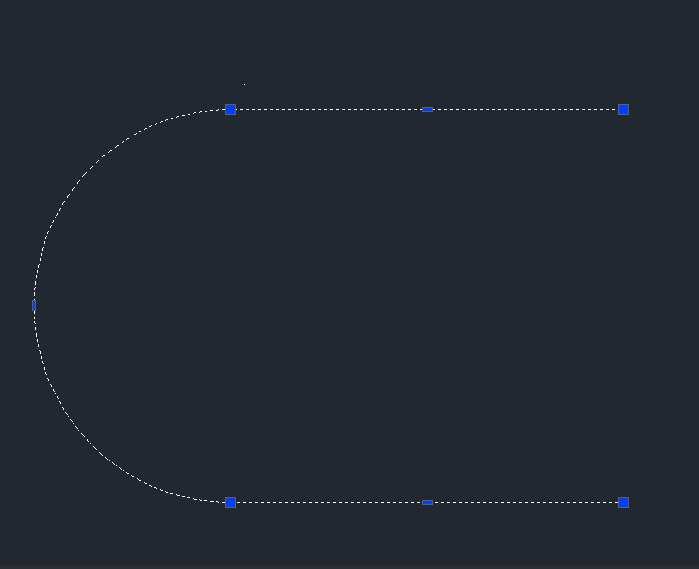
7.输入【O】,点击回车,继续输入【10】,点击回车,然后点击图像,向内偏移,然后制成如图所示图形。
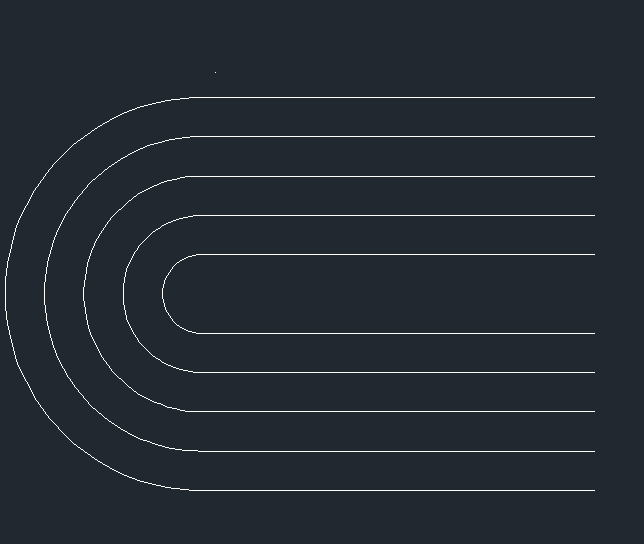
8.再次右键把之前【对象捕捉】中关闭的工具都打开,然后在画一条如图所示的直线。
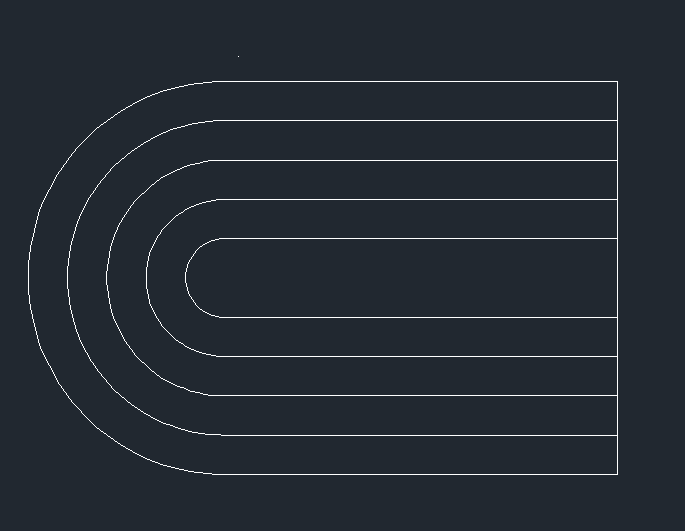
9.输入【AR】,回车,进入窗口后点击右边的【环形阵列】,然后点在下面的【选择对象】前面的按钮,然后选中所有图像后回车,在【中心点】后面的【Y:】后面的按钮,点击后回到绘图区选择辅助直线的中心,回车;项目总数改为【4】,填充角度改为【360】,点击【确定】,得到图形如下。
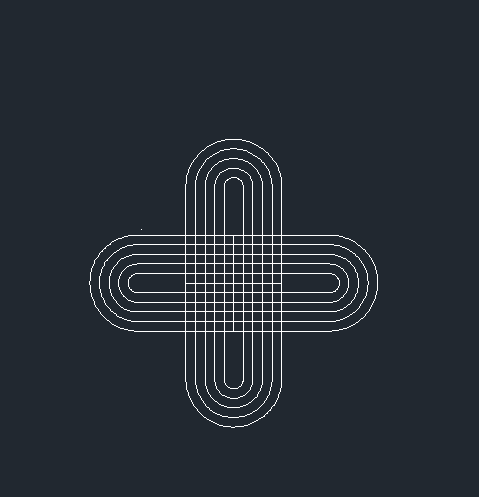
10.最后进行修剪。
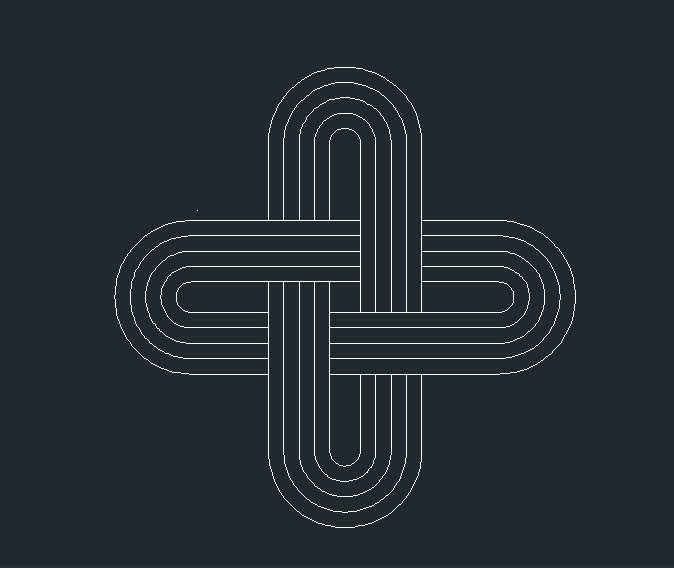
推荐阅读:CAD的压印命令怎么用


























