如何运用CAD画出不同的圆(1)
返回如何运用CAD画出不同的圆(1)
如何运用CAD 软件画出不同形态的圆呢?CAD的画图工具该如何使用呢?
想自己动手设计时,面对这些问题是不是不知道该从何做起,今天小编就教大家如何使用当下热门的CAD制图软件来进行图形设计,下面讲到的是关于绘制圆的创意图形的介绍,需要学习的小伙伴一起来看看吧。
1. 第一步,打开我们的中望CAD软件,点击左侧工具栏中的圆命令。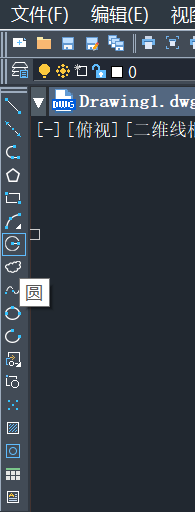
2. 接着画一个半径为10的圆,找到左侧工具栏的构造线以圆心为中心点绘画两条过圆心的垂直线,如下图所示。

3. 紧接着绘制一个同样半径是10的圆,但圆心是图中横向线段和上一个圆的左边的交点。
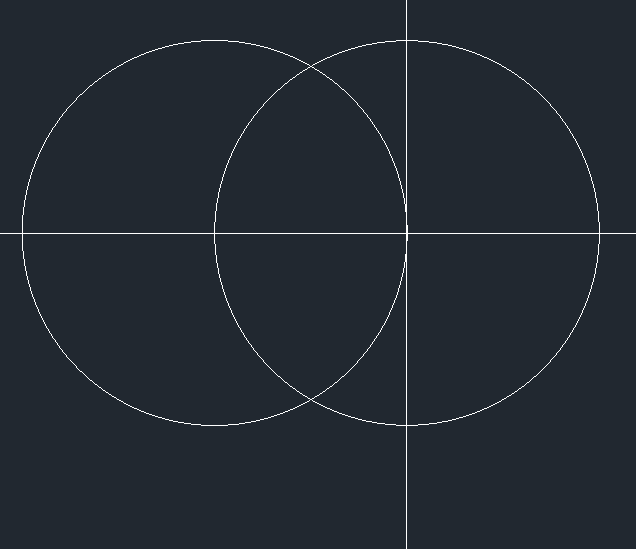
4. 然后在下方底端命令行中输入内容【AR】,并找到右侧工具栏的旋转命令,在其中点选择第一个圆的圆心,8的项目总数和360的角度,选中对象是第二个圆,最终的效果如下图所示。
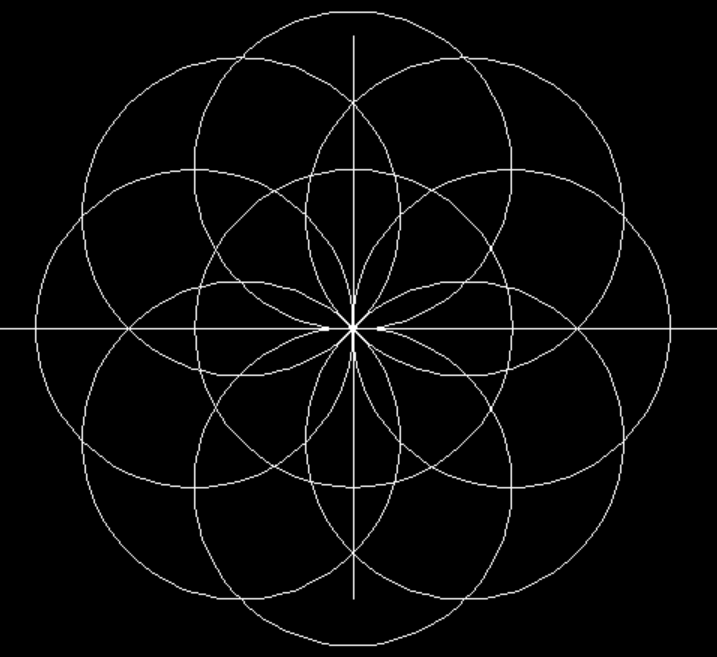
5. 找到右侧工具栏的删除和修剪命令,选中需要删除或修剪的图形,按下回车键完成删除或修剪,将图形修剪成如下效果。
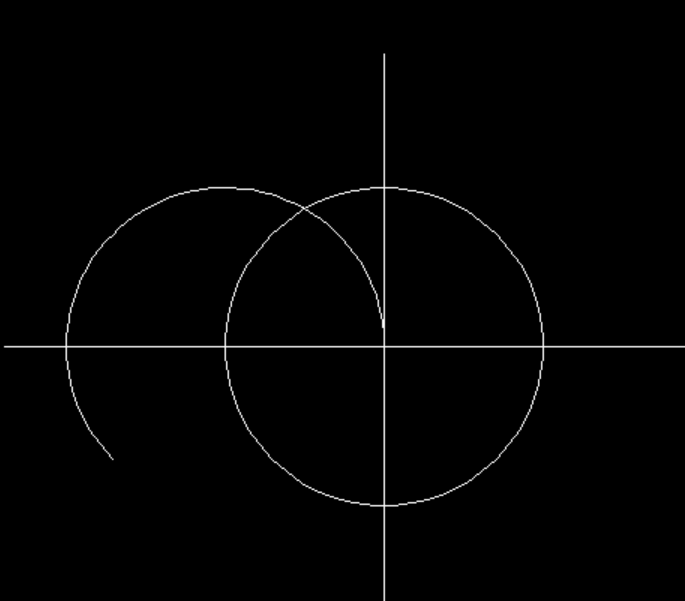
6.在左下角的命令行输入内容【AR】,这里选中的对象是圆弧,然后确定,最终呈现下图的效果。

修剪命令和旋转命令是CAD绘制图形常用的操作,可以利用这两个工具进行更多有趣图形的绘制,还不熟悉的小伙伴赶紧动手练一练吧,希望对大家有所启发和帮助。
推荐阅读:CAD软件
推荐阅读:三维CAD


























