使用中望3D进行花瓶设计与渲染(下)
返回在上节课,我们学习在中望3D中完成了进行花瓶的实体设计、渲染前的模型准备工作以及使用Keyshot进行渲染的上半部分课程,接下来,我们继续学习剩余的下半部分课程。
第一步,退出零件,新建一个名称为Vase的文件,设置标注属性为整数,如图1所示。
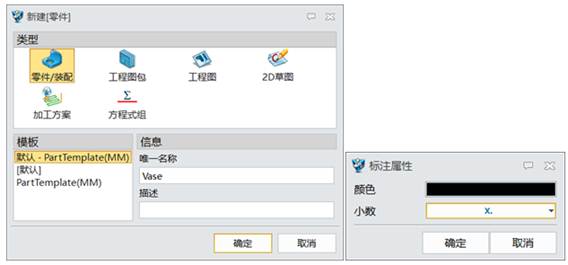
图1 新建文件
第二步,依次插入三个花瓶,位置分别为0位/100,0,0/0位,如图2所示。
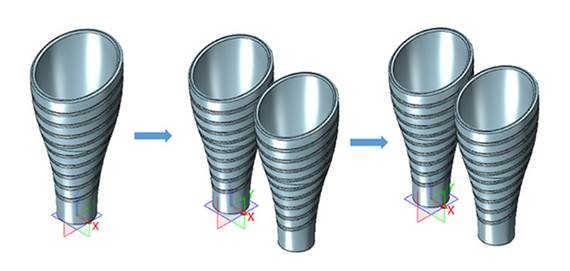
图2 插入花瓶
第三步,对第三个花瓶进行绕方向旋转移动,方向为Y轴,角度为80°,如图3所示。
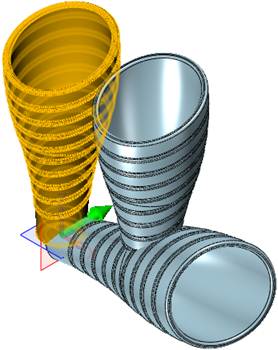
图3 旋转移动
第四步,使用动态移动方式,将第三个花瓶往Y轴方向移动100mm,如图4所示。

图4 移动-1
第五步,对第三个花瓶进行点对点移动,从0位到0,0,20,如图5所示。

图5 移动-2
第六步,对第三个花瓶进行点对点移动,从0位到50,0,0,如图6所示。
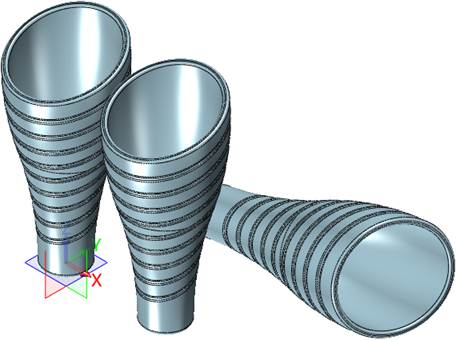
图6 移动-3
第七步,在XY工作平面上创建草图,绘制圆,半径为800mm,打开颜色识别栏然后退出草图,如图7所示。
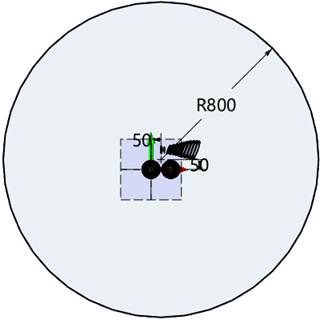
图7 创建草图
第八步,使用修剪平面,曲线为上步草图,平面为XY工作平面,创建下图曲面,如图8所示。
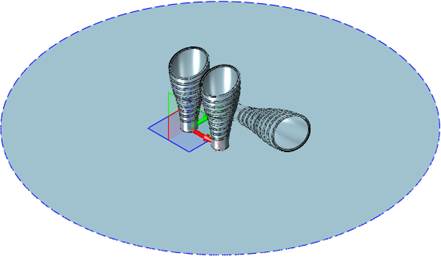
图8 修剪平面
第九步,使用提取造型,坐标为0,名称为桌面,设置选项如图9所示。
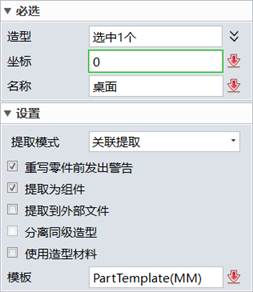
图9 提取造型
第十步,启动KeyShot,进行地面设置:添加地面反射,如图10所示。
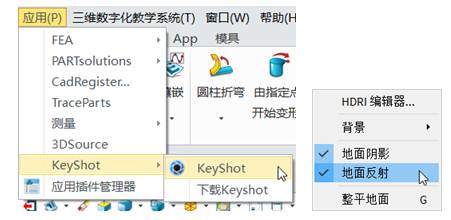
图10 启动KeyShot
第十一步,照明设置为室内模式,选择等角标准视图,如图11所示。
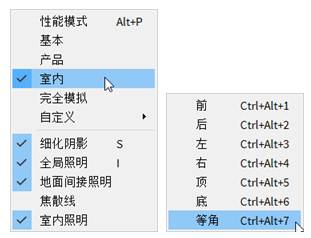
图11 设置模式
第十二步,在场景下选择Vase装配模型,解除链接材质,如图12所示。
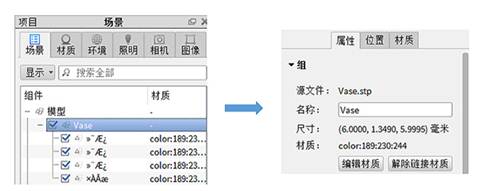
图12 解除链接材质
第十三步,精确调整视图角度,绕Y轴旋转90°,如图13所示。
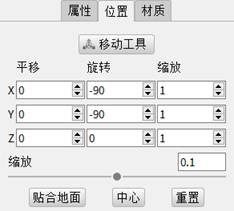
图13 移动位置
第十四步,添加纹理checker,并把纹理添加到桌面,使用漫反射,如图14所示。
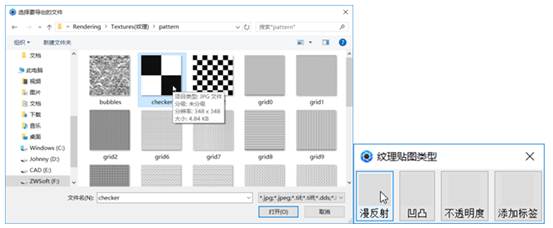
图14 添加纹理
第十五步,缩放比例为0.01,桌面纹理设置完毕,如图15所示。
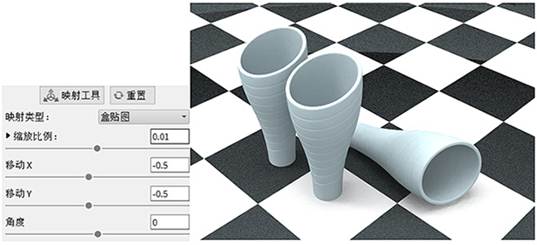
图15 缩放比例
第十六步,分别找到所需材质玻璃材质、白陶材质、白陶深红色塑胶材质,依次添加到三个花瓶上,最终效果如图16所示。

图16 添加材质
到此,花瓶的设计与渲染整个课程就完成了,希望通过本课程让大家更熟练掌握中望3D从实体设计、建模、抽壳到渲染等技巧,帮助大家设计出更多其他造型的花瓶。
马上下载中望3D2017版,体验智能设计,让创意无极限:https://www.zwsoft.cn/product/zw3d
Z3是什么格式文件:https://www.zwsoft.cn/support/zw3d














