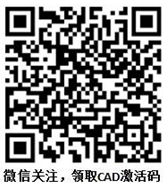使用中望3D设计截门阀(中篇)
返回在上篇教程文章中,我们已经完成了阀体的大部分操作了(图1),本篇文章将继续对阀体的设计进行介绍。
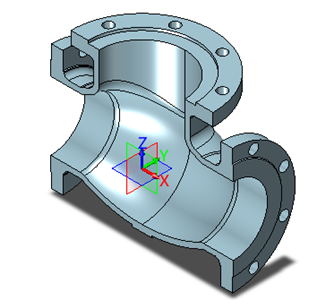
图1 阀体的部分
下面,我们将在图1的基础上继续完善阀体的设计操作。
第一步:绘制草图
在XZ工作平面上绘制草图,并进行约束,如图2所示。
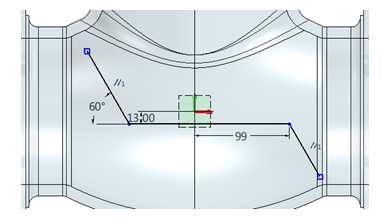
图2 绘制草图
偏移16mm,进行约束,如图3所示。
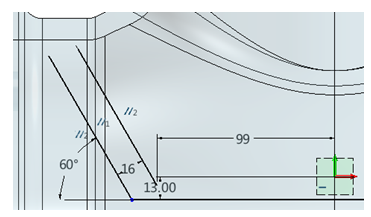
图3 偏移并约束
继续偏移16mm,进行约束,如图4所示。
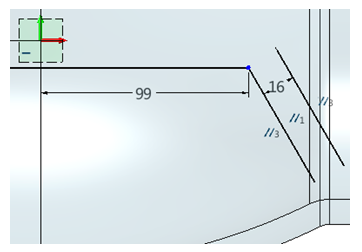
图4 偏移并约束
偏移26mm尺寸,进行约束,如图5所示。
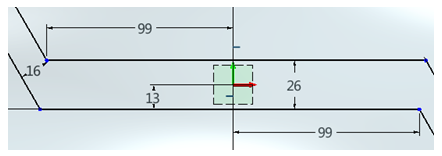
图5 偏移并约束
第二步:参考
参照图6,使用参考提取曲线,进行约束,退出草图。
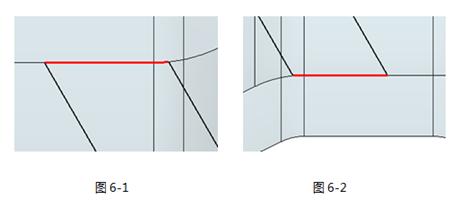
图6 参考
第三步:提取曲面
使用“曲面”页面下的“偏移”命令,偏移距离为0,提取图7示曲面。
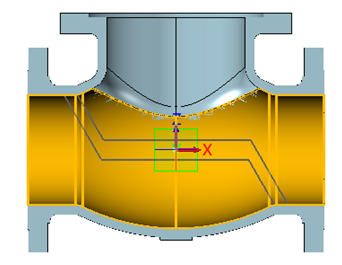
图7 提取曲面
第四步:缝合
隐藏实体,使用“修复”页面下的“缝合”命令把抽取的面缝合为一张面,如图8所示。
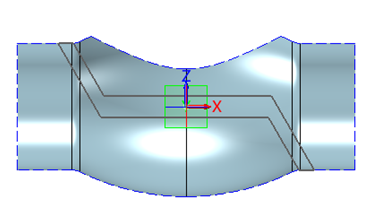
图8 缝合
第五步:拉伸
使用“造型”页面下的“拉伸”命令,对前面创建的草图进行拉伸,要穿过曲面,如图9所示。
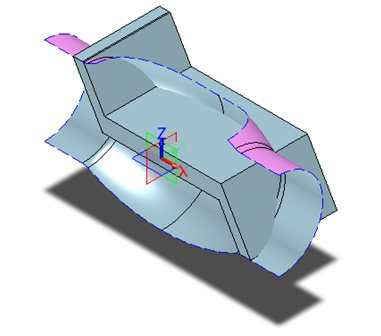
图9 拉伸
第六步:修剪
使用“造型”页面下的“修剪”命令,通过缝合曲面对拉伸实体进行修剪,获得下图10造型。
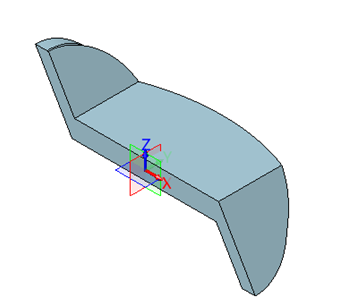
图10 修剪
第七步:布尔运算
显示实体后,使用“造型”页面下的“组合”命令,进行布尔加运算,如图11所示。
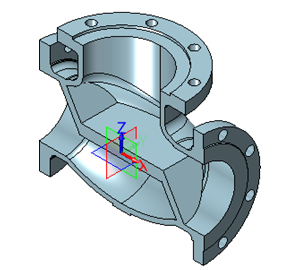
图11 布尔运算
第八步:倒圆角
对图12所示位置分别进行倒20mm、10mm、5mm的圆角。
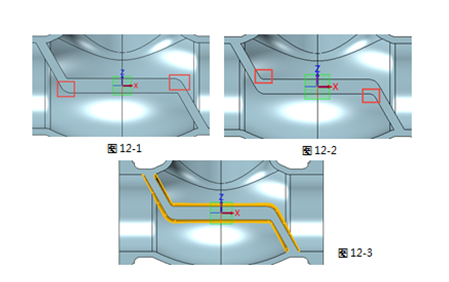
图12 倒圆角
第九步:绘制草图
在XZ工作平面上绘制草图(图13)。
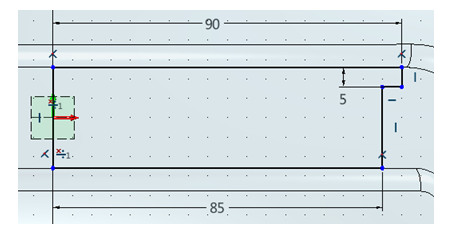
图13 绘制草图
第十步:旋转
切除 使用“造型”页面下的“旋转”命令,进行旋转切除,如图14所示。
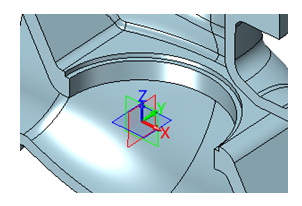
图14 旋转切除
第十一步:镜像
使用“造型”页面下的“镜像”命令,以XZ工作面平为镜像平面进行镜像操作,如图15所示。

图15 镜像
第十二步:视觉样式
使用“视觉”样式页面下的“金属(铸造)”视觉样式,对零件进行视觉样式的添加(图16)。

图16 金属(铸造)视觉样式
使用“视觉”样式页面下的“铬”视觉样式,对零件的接触面和孔面添加视觉样式,如图17所示。

图17 “铬”视觉样式
第十三步:创建草图
在高亮表面创建如图18所示草图。
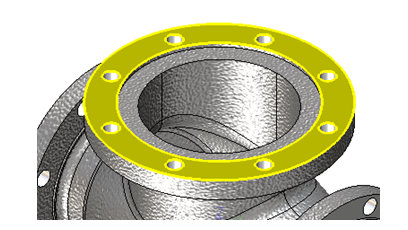
图18 创建草图
在图19所示象限绘制两条互相垂直的曲线。
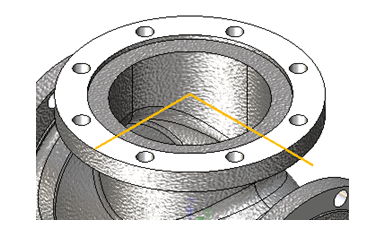
图19 绘制草图
第十四步:命名剖面曲线
使用“线框”页面下的“命名剖面曲线”命令,拾取上一步的草图创建命名剖面曲线(图20),命名为“Valve”。
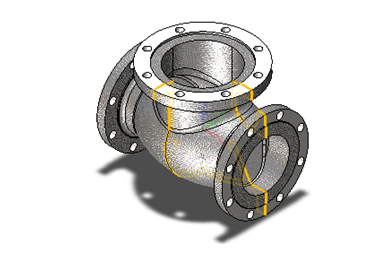
图20 命名
第十五步:材料
在属性下拉菜单下进入材料命令设置材料,设置材料为“QT400-18”,密度为“7.1”,如图21所示。
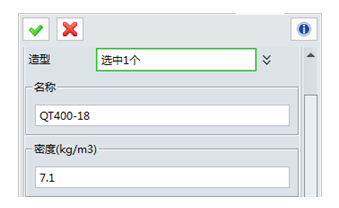
图21 材料设置
到此,本实例中的阀体就全部完成建模了,希望大家通过本篇实例的操作学习,熟练掌握建模的相关操作命令。在下篇文章中,我们再针对出具工程图的操作跟大家做详细的介绍。
马上下载中望3D 2016版,享受高效灵活的设计体验:https://www.zwsoft.cn/product/zw3d
Z3是什么格式文件:https://www.zwsoft.cn/support/zw3d