CAD怎样对齐两图形的中心点?
返回CAD怎样对齐两图形的中心点?
CAD是一款常用的绘图软件,我们经常需要使用它强大的制图工具来完成各种复杂图形的制作。绘制完图形之后,通常需要对各图形进行编辑排列,有些初学者还不知道如何对齐两个图形的中心点。因此,下面小编就给大家介绍CAD中利用中心点对齐两个图形的方法,具体教程如下:
1.首先,打开中望CAD软件,进入绘图区域,我们先绘制一个矩形和一个椭圆。
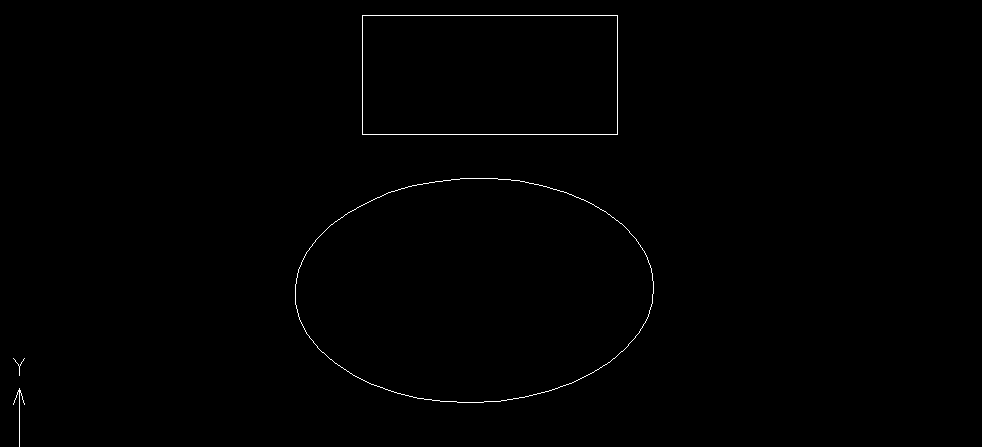
2.之后点击上方工具栏中的【工具】,选择【草图设置】。
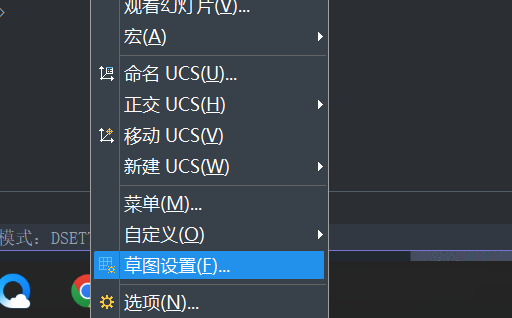
3.在弹出框中选择【对象捕捉】,勾选【几何中心】,然后点击确认。

4.接着,我们单击椭圆并将鼠标移动到椭圆的中心点。
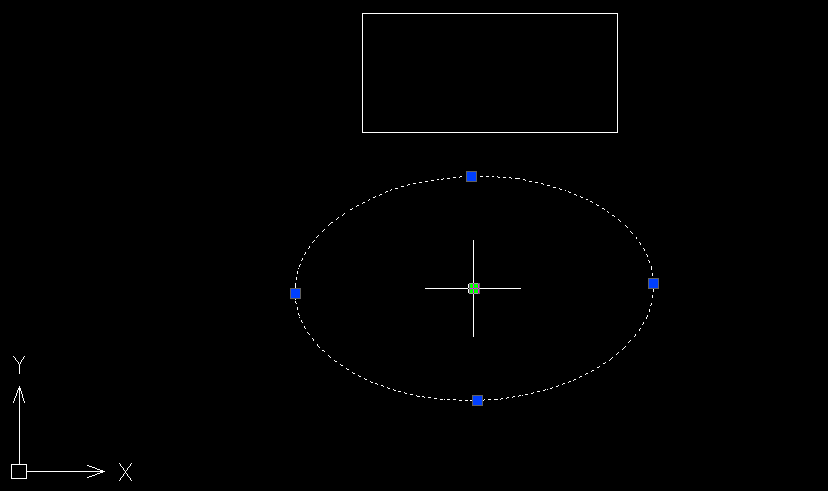
5.单击椭圆的中心点,将椭圆移动到矩形的位置,并对齐其几何中心点,如下图所示:
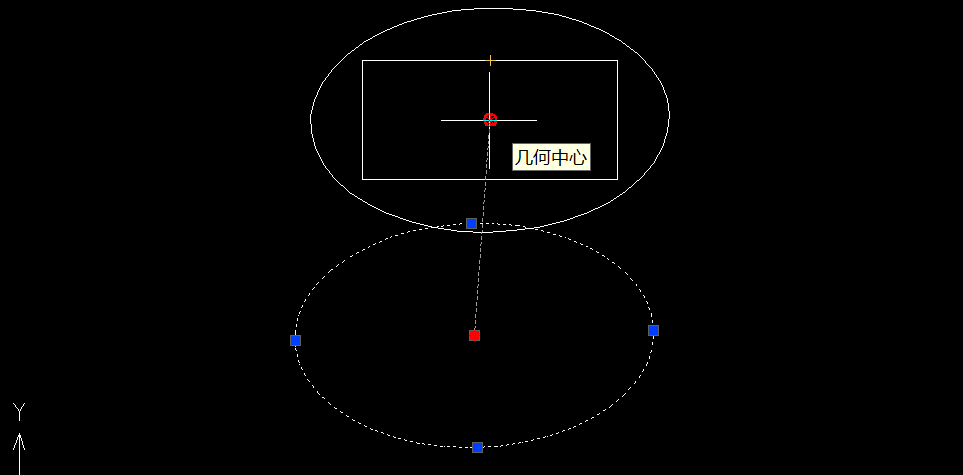
6.最后,我们需要的两个图形的中心点对齐就完成啦!效果图如下所示:
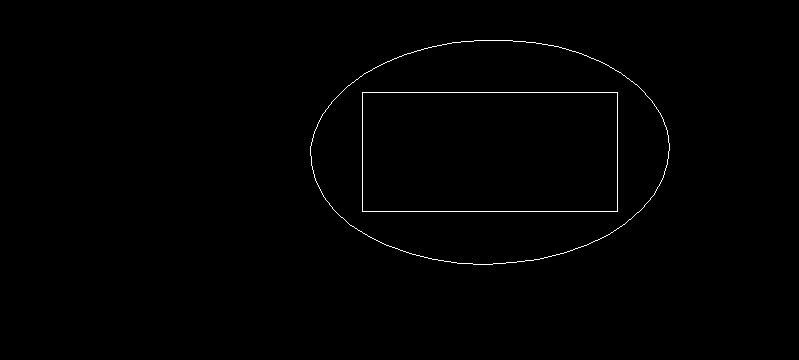
上面就是CAD中对齐图形中心点的操作步骤,你们都学会了吗?希望能够帮助到大家。更多CAD资讯敬请关注中望CAD官网,小编将持续更新推送,丰富教程内容不要错过哦。
推荐阅读:三维CAD
推荐阅读:CAD中推拉门的绘制方法


























